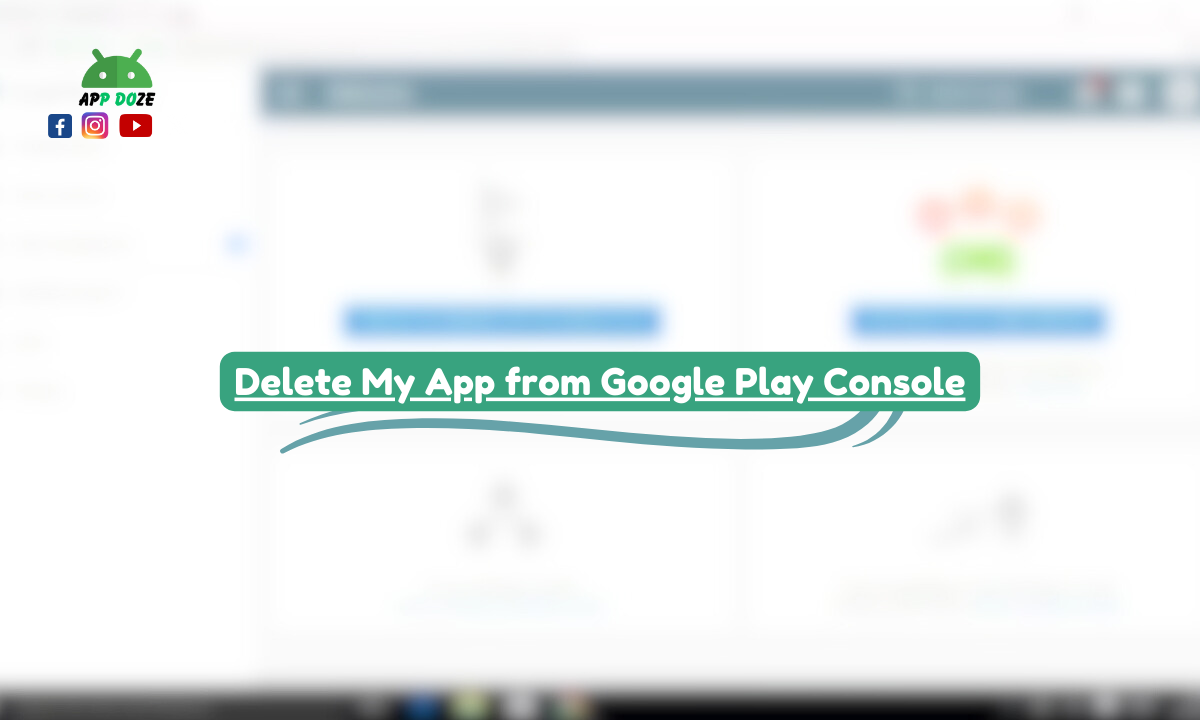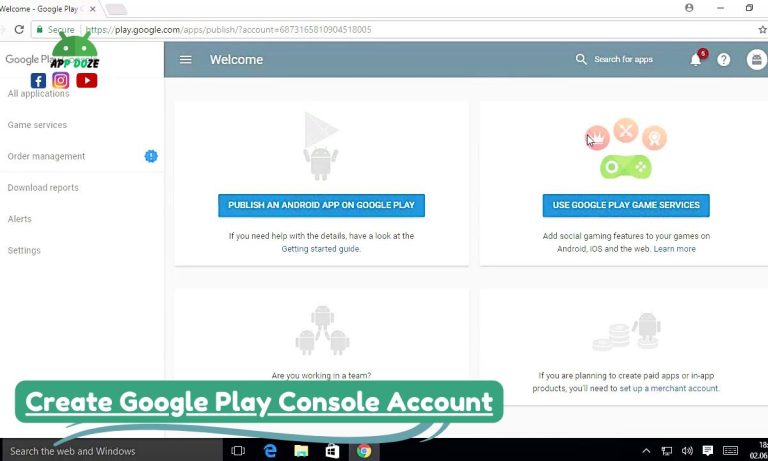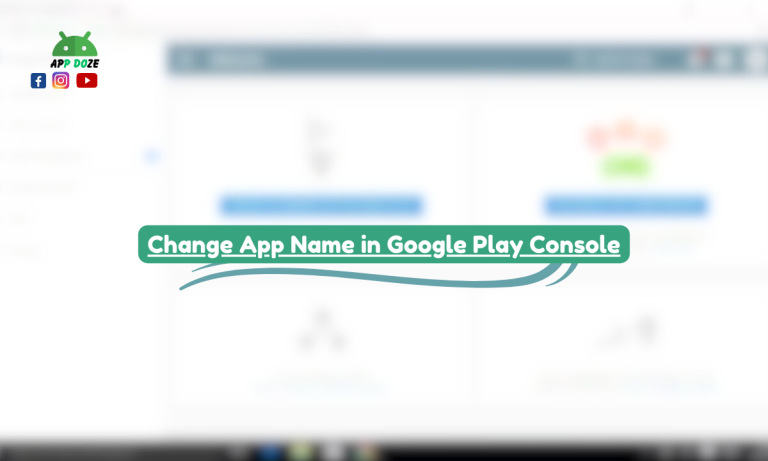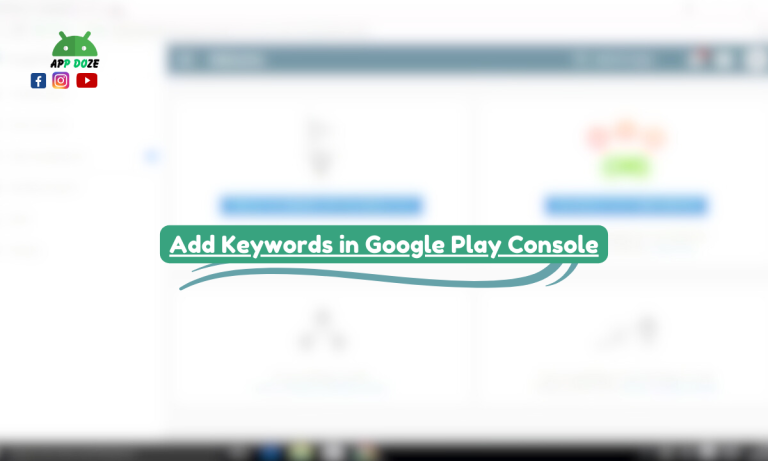Managing apps and accounts linked with your Google Play can sometimes feel confusing. Whether you’re a developer trying to remove an app or a regular user wanting to delete your Play Store account, the process isn’t always clear.
You may have questions like how to delete your app from the Google Play Console, how to remove your Play Store account from your phone, or even how to clear your Play Store search history. Each of these actions needs a different method depending on your goal and the device you’re using.
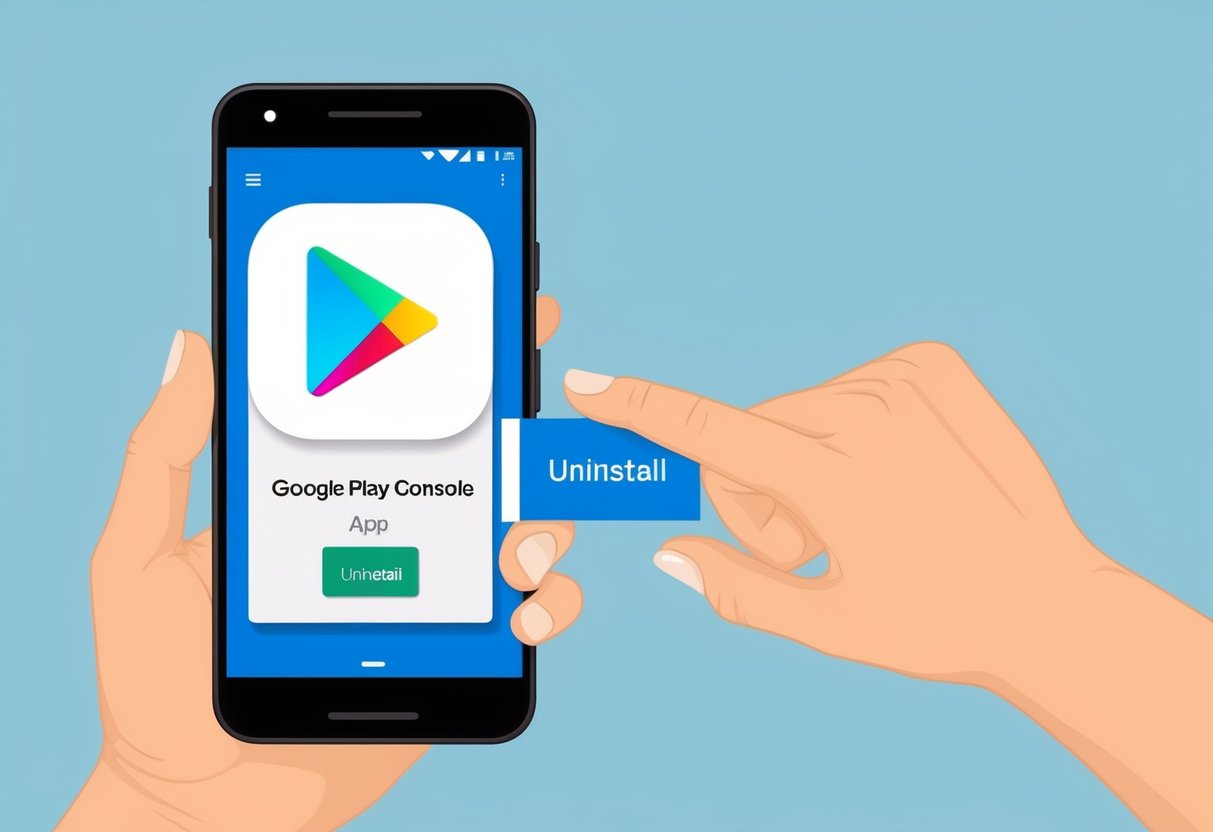
In this blog, you’ll learn how to delete your app from Google Play Console, and also how to remove other Google Play data from your phone or emulator. This guide will help you understand each step in a simple and clear way, so you don’t get stuck or end up doing the wrong thing.
What Is Google Play Console?
Google Play Console is a tool made for Android app developers. If you have ever published an app on the Play Store, you used the Play Console to do it. This platform helps you manage your app, update it, check how it’s doing, reply to user reviews, and more.
You use your Google account to log into the console. From there, you can upload your app, check crash reports, control pricing, and even check how many people downloaded your app. It’s like your control panel for your app business on Google Play.
Many people mix up Google Play Console with the Google Play Store. But they are not the same. The Google Play Store is where users go to download apps. Google Play Console is for developers like you who want to upload and manage apps. If you’re only using apps, you don’t need the Console. But if you’re creating and publishing apps, the Console is where your work begins.
How to Delete My App from Google Play Console
If you’re a developer and want to remove your app from Google Play, you might be looking for a delete option. But here’s something you need to know first. You can’t permanently delete an app from Google Play Console once it’s been published. Google doesn’t allow full deletion of apps from the console. But don’t worry, there’s still a solution.
Instead of deleting it, you can unpublish your app. That means your app will no longer be visible or available to new users on the Play Store. Existing users can still use it, but no one new can download it.
Here is how to delete your app from Google Play Console by unpublishing it:
Step-by-step guide to unpublish your app:
- Go to the Google Play Console and sign in using your developer account.
- On the homepage, select the app you want to remove.
- In the left-side menu, click on “Setup” and then choose “Advanced settings.”
- Under the “App Availability” section, you’ll see an option called “Published.”
- Change the status from “Published” to “Unpublished.”
- Save the changes.
After you do this, your app will no longer be available to new users on the Play Store.
What happens after unpublishing your app:
When you unpublish your app, it will no longer be visible to people searching for it on the Play Store. Users who already downloaded it can still use it, receive updates (if you send any), and leave reviews. But no new downloads will happen. Also, you can publish the app again anytime in the future if you change your mind.
So, while you cannot fully delete your app from the Google Play Console, unpublishing gives you control over who can access it. This is the only official way to take your app down without deleting your whole developer account.
If your main goal is to hide your app from everyone, then unpublishing is the best option for now.
How to Delete Play Store Account from Android Phone
Sometimes, you may want to delete your Play Store account from your Android phone. Maybe you’re switching to a new Google account, selling your phone, or just trying to clean things up. But before you do anything, it’s important to understand the difference between removing your account from the phone and deleting it forever.
Removing vs. Deleting Your Google Account
When you remove your Google Play account from your Android phone, you’re only disconnecting it from that device. The account itself still exists. You can log in to it again later from any device. But if you delete your Google account permanently, you lose access to everything linked to it—like Gmail, YouTube, Drive, and of course, the Play Store.
So, if you just want to delete the Play Store account from your phone, you should go with the “remove” option.
Here’s how to delete your Play Store account from your Android phone:
Step-by-step guide to remove Google Play account from Android phone:
- Open the “Settings” app on your Android phone.
- Scroll down and tap on “Accounts” or “Users & Accounts,” depending on your phone model.
- Find and tap on the Google account that is linked to your Play Store.
- Tap on “Remove account.”
- Confirm your choice when the pop-up appears.
Once you do this, your Google Play account will be removed from your device. You won’t be able to download apps, update them, or make purchases through the Play Store until you add another Google account.
Keep in mind, removing your Google account will also sign you out of other apps like Gmail and Google Photos on that device.
If your goal is just to change your Play Store account or switch to another one, you can add a new account from the same “Accounts” section in settings. This way, you can continue using your phone without any major problems.
So, when someone asks how to delete a Play Store account from an Android phone, what they really mean is how to remove it from the device without deleting the account permanently.
How to Delete a Play Store Account (2022 Method vs. Now)
If you’re searching for how to delete your Play Store account, you might come across guides from 2022 or earlier. But some of those steps may not work anymore. Over time, Google has made changes to how you manage your account, especially on Android devices. So it’s good to know what has changed and what still works.
What the 2022 Method Looked Like
Back in 2022, many people would remove their Play Store account by going into their phone’s settings, tapping on “Accounts,” selecting their Google account, and then choosing “Remove Account.” This method worked if your goal was to remove the account only from the device.
But some guides back then also claimed you could fully delete your Play Store account just by removing it from your phone. That’s not true. Removing the account from your device doesn’t delete the account completely. It only disconnects it from that specific phone or tablet.
What Has Changed Since Then
Today, the way you remove your account from your device is still mostly the same. But if you want to permanently delete your Google Play Store account, which is your full Google account, the process is different. Now, you need to visit your Google Account settings through a browser or from the Google app.
Updated method to permanently delete your Play Store account:
- Open your browser and go to myaccount.google.com.
- Sign in using the Google account you want to delete.
- On the left menu, click on “Data & Privacy.”
- Scroll down and find the option that says “More options.”
- Click on “Delete your Google Account.”
- Follow the instructions and confirm the deletion.
Once you complete these steps, your entire Google account will be deleted. That includes your Play Store account, Gmail, YouTube, Google Photos, and all other Google services.
Is the 2022 Method Still Valid?
Only partly. If you just want to remove your Google Play account from your phone, the 2022 method still works. But if your goal is to permanently delete the account, that method won’t help. You need to go through the updated steps mentioned above.
Common Misconceptions
One big confusion is thinking that removing an account from your phone also deletes it forever. That’s not true. Your account will still be active and can be used on other devices.
Another misunderstanding is assuming that you can delete only the Play Store part of your Google account. Google does not allow you to delete only one service. If you want to delete the Play Store, you must delete your entire Google account.
So, always be clear about what you want. If it’s just removing the Play Store account from one device, use the settings on your phone. But if you want to get rid of your Google account completely, go to your account settings online and delete it from there.
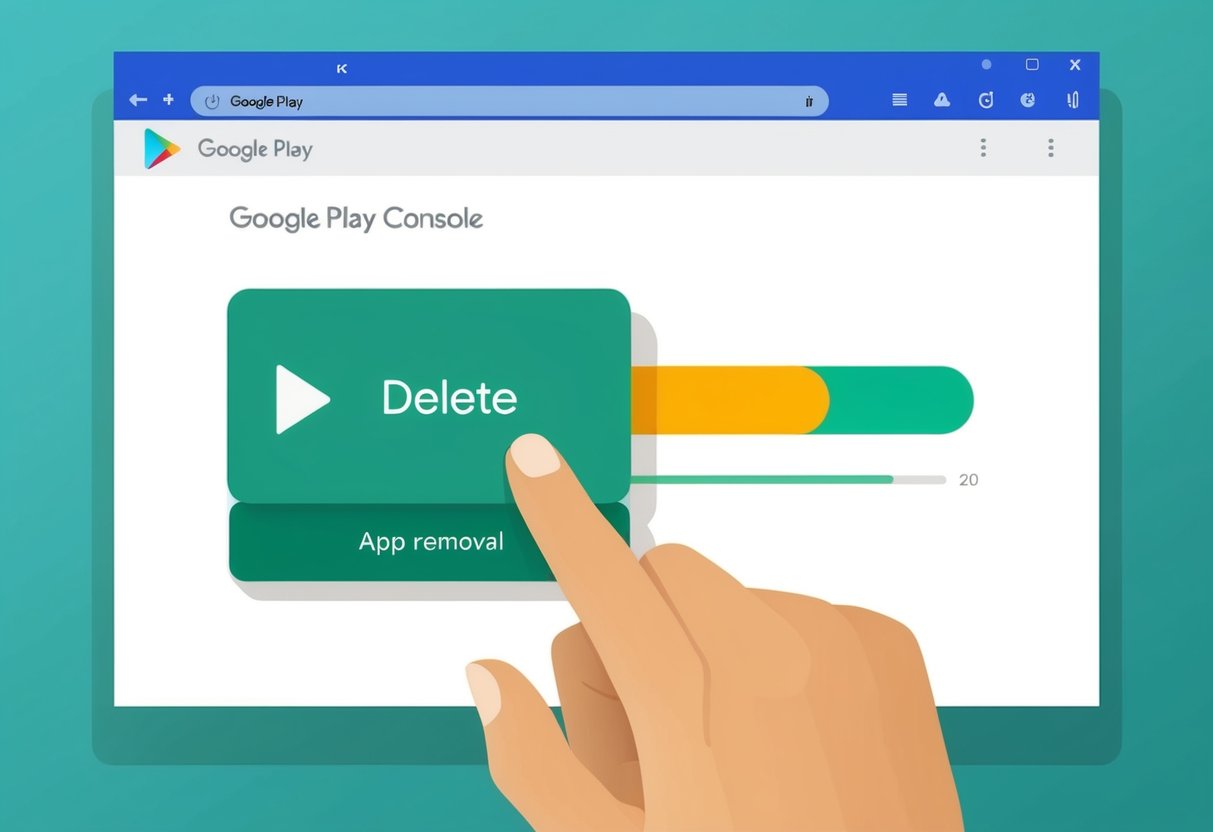
How to Delete My Play Store Search History
If you use the Google Play Store often, your search history can quickly pile up. Every time you search for an app, game, or anything else, it gets saved. Over time, this list may get long or include things you no longer want to see. So, it’s normal to want to clear it out. Let’s go over how you can delete your Play Store search history and why it might be a good idea.
Why You Might Want to Clear Your Play Store Search History
There are a few reasons you may want to delete your search history on the Play Store:
- You don’t want others to see what you searched for.
- You want a fresh start with no old suggestions showing.
- You want to clean up your Google account activity.
- You’re troubleshooting an issue with the Play Store.
Whatever your reason, clearing your Play Store search history is simple and only takes a minute.
Step-by-Step Guide to Delete Your Play Store Search History
Here’s how you can do it directly from your Android phone:
- Open the Google Play Store app.
- Tap on your profile icon in the top right corner.
- Select Settings from the menu.
- Go to General and then tap on Account and device preferences.
- Scroll down and tap on Clear device search history.
This will remove all the search terms you’ve typed into the Play Store from that device.
You can also manage a wider range of your Google activity:
- Visit myactivity.google.com in your browser.
- Sign in using the same Google account.
- Filter activity by product (choose Google Play Store).
- Delete the items you don’t want to keep.
This won’t just clear it from your device but will also affect other places where your account is used.
Can You Fully Erase It from Google Servers?
No. While you can clear your Play Store search history from the app or remove some data from My Activity, some details might still be stored on Google’s servers for record-keeping, analytics, or security. But from your point of view, once you delete it, it won’t show up in your search bar again.
So if your goal is just to hide your past searches from the app or anyone using your phone, these steps are enough.
By clearing your history now and then, you keep your app suggestions more relevant, protect your privacy, and give your Play Store a cleaner feel.
How to Delete Play Store in Gameloop Emulator
If you’re using the Gameloop emulator to play Android games on your PC, you may wonder how to manage or remove certain apps, like the Play Store. Gameloop, formerly known as Tencent Gaming Buddy, is a popular Android emulator mainly used for playing games like PUBG Mobile on a computer. However, there may be times when you want to remove or disable certain apps, such as the Play Store, from the emulator. Let’s go over what Gameloop is, why the Play Store is there, and how you can delete it if needed.
What Is Gameloop?
Gameloop is an Android emulator designed to let you run Android games on your PC. It allows you to experience mobile games with the better performance of your computer. Gameloop is commonly used for playing games like PUBG Mobile, Call of Duty Mobile, Free Fire, and others on a larger screen. By using Gameloop, you can enjoy the gameplay on your PC with improved graphics and controls that might not be possible on a mobile device.
Why the Play Store Is a System App in Gameloop
The Play Store is included in Gameloop by default, as it allows you to easily download and update apps directly from the Google Play Store, just like you would on an Android phone or tablet. However, since it is a system app in the emulator, it can sometimes feel unnecessary if you only plan to install apps manually or from other sources. Although you can disable or remove the Play Store from the emulator, you should know that it’s not as simple as removing an app on a phone because it’s integrated into the system.
Steps to Uninstall or Disable Play Store in Gameloop
If you want to remove the Play Store from Gameloop, you’ll need to either uninstall it (if possible) or disable it. Here are the steps to do that:
- Open Gameloop and launch the emulator.
- Go to the settings of the emulator. You can usually find it in the top-right corner or in the toolbar.
- Select Apps or App Management from the menu.
- In the list of apps, find the Google Play Store app.
- If you want to uninstall it, click on the Play Store app and look for an option to remove or uninstall it. However, keep in mind that since it’s a system app, uninstalling it might not be possible directly from the emulator interface.
- If uninstalling isn’t an option, look for the Disable option. Disabling the app will prevent it from running and remove it from the emulator’s interface. The app will no longer show up, but it’s still part of the system.
- After disabling, restart the emulator to ensure the changes are applied.
Tips for Reinstalling the Play Store in Gameloop
If you decide that you need the Play Store back in the future, reinstalling it on Gameloop is possible, though it requires a few extra steps:
- Go to the Gameloop official website or check forums where users share APK files for system apps like the Google Play Store.
- Download the Google Play Store APK that’s compatible with the version of Gameloop you are using.
- Install the APK within the emulator by dragging it into the emulator window or using the emulator’s file manager to locate and install the downloaded file.
- Once installed, you can sign in to the Play Store with your Google account and start downloading apps again.
If you’ve disabled the Play Store, you can also go back into your settings and enable it again.
How to Remove a Google Play Account from PUBG Mobile
If you’ve linked your Google Play account to your PUBG Mobile profile, there may be times when you want to unlink or remove that connection. This could be for a variety of reasons, such as wanting to link your account to a different Google Play account, using a different login method, or simply making sure your game data stays separate from your Google account. No matter the reason, the process to remove your Google Play account from PUBG Mobile is fairly straightforward, though there are some important things to consider.
Why Users Want to Unlink Google Account from PUBG Mobile
There are many reasons why you might want to unlink your Google Play account from PUBG Mobile. Some of the most common reasons include:
- Switching Accounts: If you want to link your PUBG Mobile account to a different Google Play account or another login method (like Facebook or Twitter), you’ll need to remove your current Google account.
- Privacy Concerns: You may prefer not to have your game progress tied to your Google Play account for privacy or security reasons.
- Game Progress Concerns: Some players want to unlink their accounts if they’ve linked their Google Play account to multiple devices and wish to keep things separate. This can help avoid any confusion about game progress or purchases.
While unlinking can be useful, it’s important to note that you may lose certain benefits, such as in-game purchases or progress that’s been linked to your Google Play account. It’s crucial to be aware of these limitations before you proceed.
How to Remove a Google Play Account from PUBG Mobile
If you’re ready to unlink your Google Play account from PUBG Mobile, here’s a step-by-step guide to help you do it easily:
- Launch PUBG Mobile: Open the PUBG Mobile app on your device and make sure you are logged in with your Google Play account.
- Go to Settings: Once in the game, tap on the gear icon (settings) in the bottom right corner of the main screen. This will open the settings menu.
- Access Linked Accounts: In the settings menu, look for the “Linked Accounts” section. This is where you manage the various accounts connected to your PUBG Mobile profile, including Google Play, Facebook, and Twitter.
- Select Google Play: Find the Google Play account listed under “Linked Accounts” and tap on it. This will bring up an option to unlink or remove the account.
- Unlink the Account: Tap the option to “Unlink” or “Remove” the Google Play account. You will likely be asked to confirm this action.
- Confirm the Action: A pop-up will appear asking if you are sure you want to unlink your account. Confirm your choice, and the account will be removed from your PUBG Mobile profile.
Limitations and Things to Keep in Mind
While unlinking your Google Play account from PUBG Mobile is relatively simple, there are a few important things to consider:
- Loss of Game Progress: If your game progress is linked to your Google Play account, unlinking it may result in losing certain in-game progress, purchases, or rewards. Make sure you back up your data if you’re concerned about losing progress.
- Login Changes: After unlinking your Google account, you’ll need to log in with another method, like Facebook, Twitter, or a PUBG Mobile account. If you haven’t linked another account, you may face difficulty accessing your progress on a different device.
- In-game Purchases: Any in-game purchases tied to your Google Play account may not be available if you unlink the account. Be sure to consider whether you’re willing to lose these purchases.
Final Words
Managing your apps and accounts in the Google Play ecosystem can be a bit tricky, especially when you’re dealing with the different methods of deletion or removal. Whether you’re looking to delete your app from the Google Play Console, clear your Play Store search history, or unlink your Google Play account from a game like PUBG, it’s important to understand the implications of each action.
In this guide, we’ve walked you through various steps to help you manage your Google Play data, but it’s essential to remember that some actions, like deleting a Play Store account or removing linked accounts, can have lasting effects on your data and game progress. Always make sure you’ve backed up any important information or linked another account before proceeding with any deletion or unlinking.
Whether you’re a developer managing apps, a gamer maintaining your privacy, or simply trying to clear your search history, knowing the right steps can save you time and ensure you make informed decisions. Hopefully, this blog has helped clarify how to handle these actions in the Google Play ecosystem, making it easier for you to manage your accounts and apps.
FAQs
Here are some frequently asked questions to further guide you through managing your Google Play data:
Can I permanently delete an app from Play Console?
No, you cannot permanently delete an app from the Google Play Console. However, you can unpublish or deactivate your app. Unpublishing an app removes it from the Play Store, so new users can no longer find it or download it, but users who already have it installed can still use it. If you want to completely remove your app from the console, you would need to deactivate it, but the app will still exist in the system for record-keeping.
What happens if I delete my Play Store account?
Deleting your Google Play account, or more specifically, your Google account associated with the Play Store, can result in the loss of access to all your apps, purchases, and game progress linked to that account. However, Google does not allow you to delete the Play Store account itself directly. Instead, you can only remove it from a device or unlink it from a specific app or game. Always make sure you back up important data before making changes to your account.
Is it safe to remove my Google account from PUBG?
Yes, it is safe to remove your Google Play account from PUBG, but you need to be aware that doing so might cause you to lose game progress or in-game purchases tied to that account. Once unlinked, you will need to use a different account (like Facebook or Twitter) to continue playing and saving your progress. Be sure to link another account to avoid losing access to your game data if you need to switch accounts.
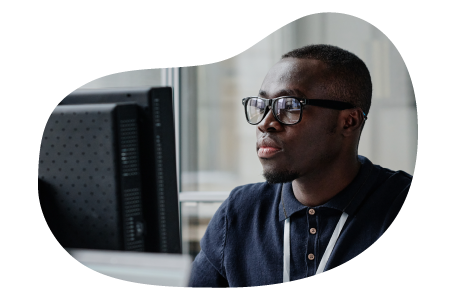
Charles Mata is an experienced app developer and educator, passionate about helping others build powerful mobile applications. He publishes in-depth guides on app development, covering Android Studio, Firebase, Google Play Console, and more. With a practical approach, he simplifies complex coding concepts, making them easy for beginners and advanced developers alike.
Charles also offers a premium website development course, where he teaches step-by-step strategies to build, optimize, and scale websites for success. Whether you’re a beginner looking to learn app development or an entrepreneur wanting to create a website, his expert insights will guide you every step of the way.