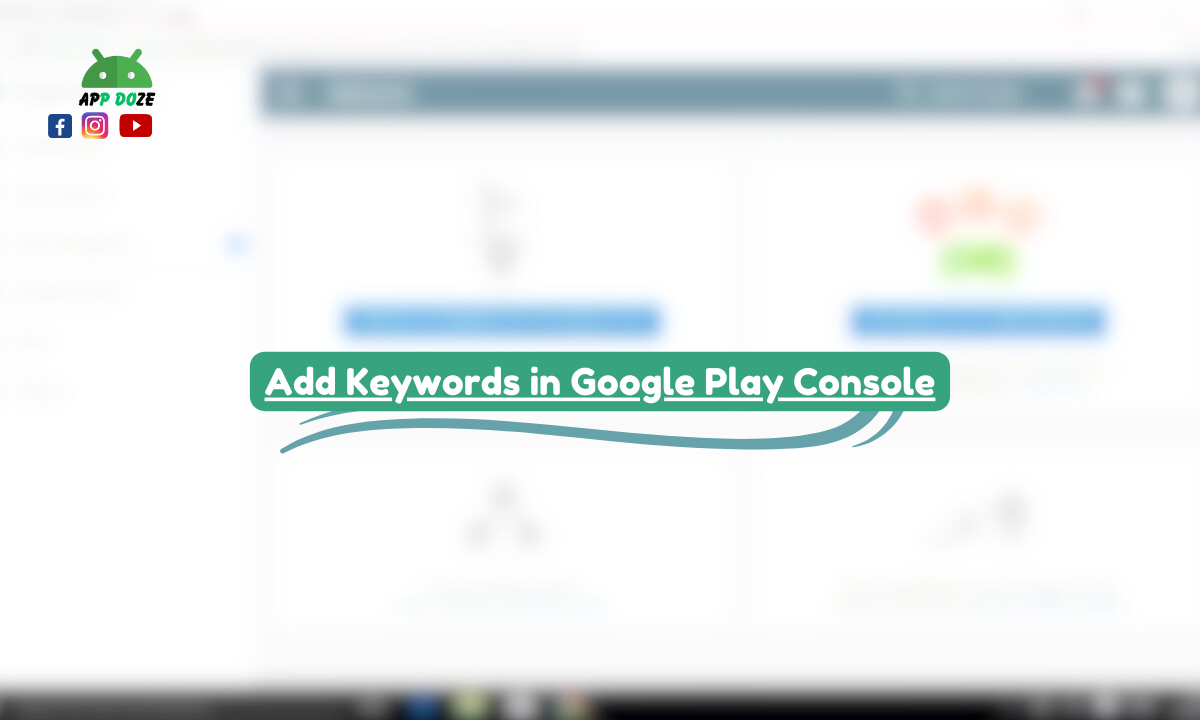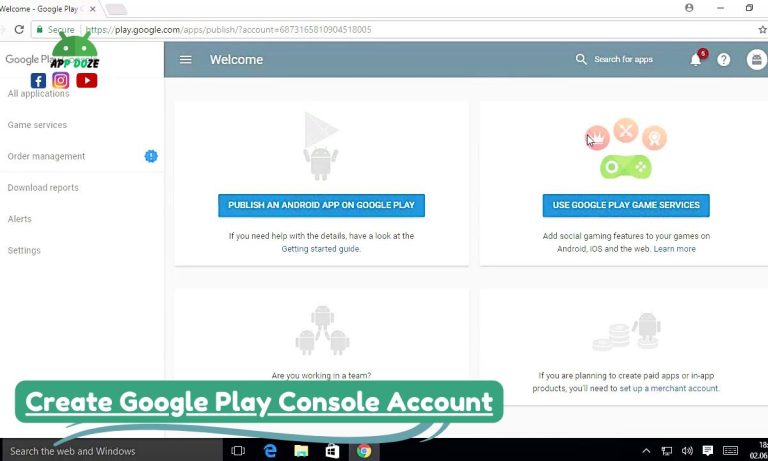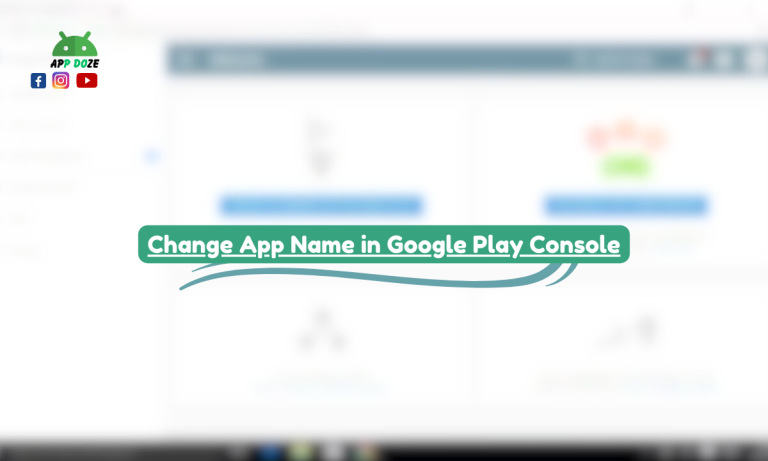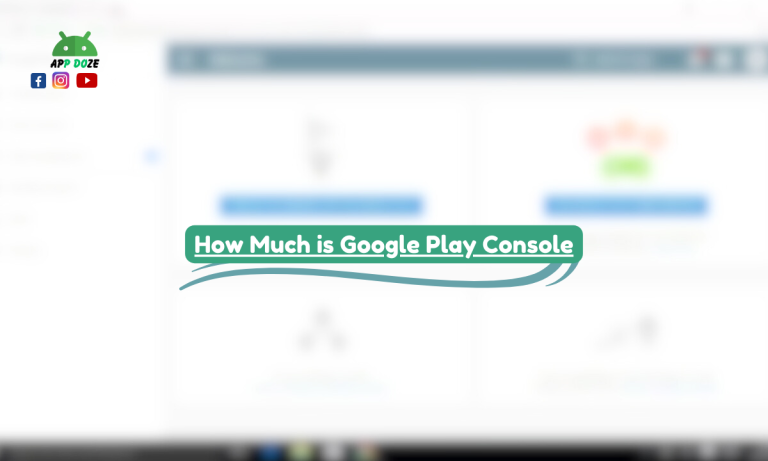If you want more people to find your app on the Google Play Store, you need to understand how visibility works. Just uploading an app is not enough. There are thousands of apps already out there. So how will users discover yours?
One simple but powerful way is by using the right keywords. These are the words people type in the search bar when looking for apps like yours. If your app includes those keywords, it’s more likely to show up in search results. That’s why keywords matter so much.
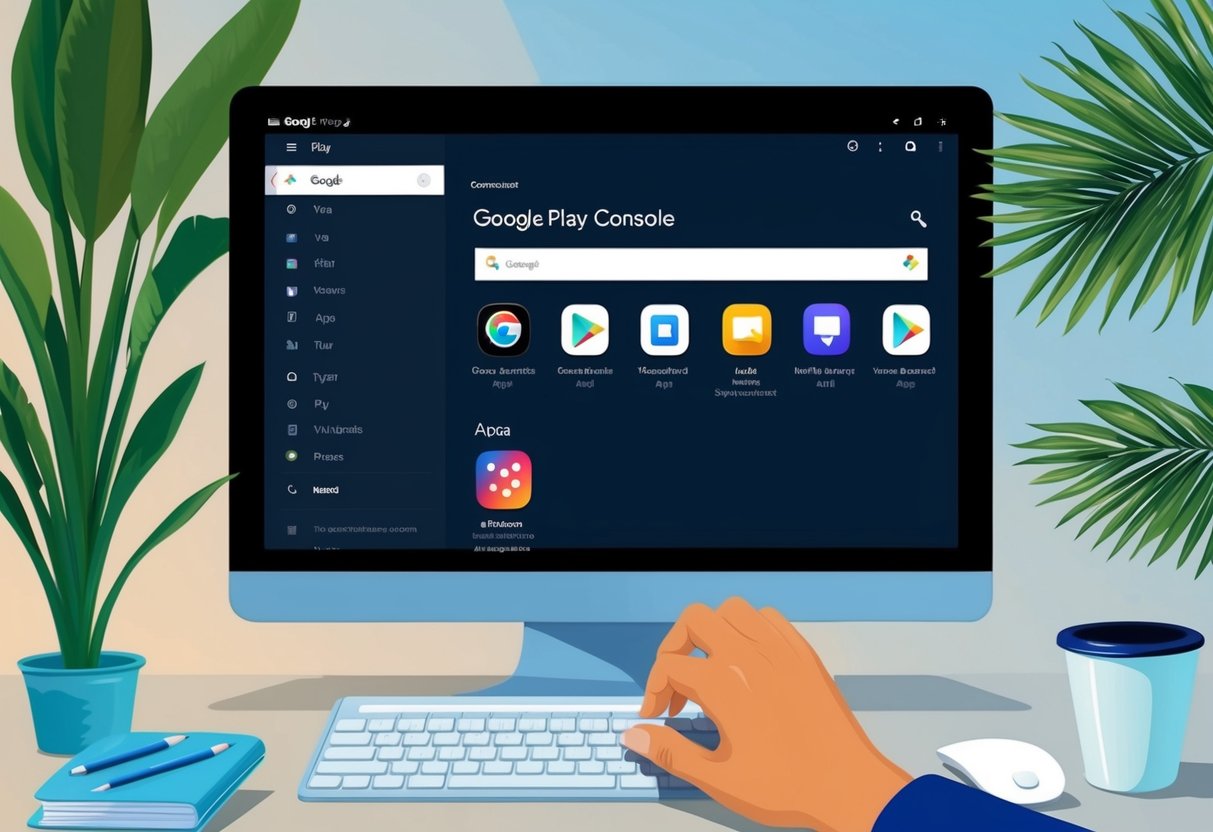
To manage all this, Google gives you two main tools: the Google Play Console and the Google Keyword Planner. You use the Play Console to publish and update your app. You use the Keyword Planner to research the best keywords to use for better results.
In this guide, you’ll learn everything step by step. You will see how to add keywords in Google Play Console, why it helps, and how to find the best ones using Google’s free tools. Whether you’re publishing your first app or trying to grow an existing one, these tips can help your app get noticed faster.
What is Google Play Console?
If you want to publish your app or game on the Google Play Store, the Google Play Console is where everything starts. It is an online platform that lets you manage your Android apps. Whether you are a developer or just someone who owns an app, this tool is your control panel.
So, what is Google Play Console in simple words? It is a place where you upload your app, set up details like its name, description, category, and price, and track how it’s performing. From the moment you submit your app to the day it’s updated, the Google Play Console helps you manage everything in one place.
Now, why is it important? If you’re serious about growing your app, this tool gives you the control you need. It helps you understand how many people are downloading your app, where your users come from, and even how they are using your app. It also lets you reply to reviews, fix problems, and improve your app based on real feedback.
Some of the key features are very useful and easy to understand. You can:
- Upload APK or AAB files (your app)
- Write your app’s title and description
- Add keywords and screenshots
- Set the app’s price or make it free
- Track performance reports like downloads and user ratings
- Reply to user reviews
- Roll out updates or test your app before launch
In short, Google Play Console is the main tool for anyone who wants to publish or manage an Android app.
How to Add Keywords in Google Play Console
If you want your app to show up in search results on the Play Store, you must know how to add keywords in Google Play Console. Keywords help Google understand what your app is about and when to show it to users. Using the right words can improve your app’s visibility and bring in more downloads.
First, let’s talk about metadata keywords. These are not added in a separate “keywords” box like on some other platforms. Instead, they are added inside your app’s title, short description, and full description. Google reads all this content to decide what your app is offering and under which search terms it should appear.
So, where do you add these keywords?
- App Title: You get 30 characters here. Try to include your most important keyword, but keep it natural. For example, if your app is a fitness tracker, your title could be “FitPro – Fitness Tracker App.”
- Short Description: This is an 80-character field. It shows up before users tap “read more.” Make sure to use 1-2 keywords here that describe your app clearly.
- Full Description: This is the main area where you can explain everything. You have up to 4000 characters. Here, you can use your focus keyword 2-3 times and also include related phrases like “Google Play console keywords” and “how to add keywords in Google Play console.”
Now, let’s look at some best practices for writing keywords in your app’s description:
- Use your main keyword early in the description
- Keep the sentences easy to read
- Don’t repeat keywords too much; Google may see it as spam
- Use related terms naturally (like app, game, tracker, chat, etc.)
- Focus on what your app does and how it helps users
- Write for real people, not just for Google
Here’s a simple example:
“FitPro is your all-in-one fitness tracker. Whether you want to lose weight, count steps, or monitor your heart rate, FitPro helps you stay on track. With a clean design and easy features, FitPro makes fitness simple. Track progress, stay motivated, and reach your goals faster.”
Notice how the keyword “fitness tracker” fits naturally in the content. That’s how you should place your own keywords, too.
When learning how to add keywords in Google Play Console, remember that it’s not just about stuffing words. It’s about making your app easier to understand for both users and Google. If you use your keywords smartly in the right places, you increase your chances of getting seen on the Play Store.
Later, when you add screenshots, you can show where to enter the app title, description and how it appears to users. That visual guide can help you understand the full process more clearly.
How to Add Your Game to Google Play
If you have made a game and now want to share it with the world, the next step is learning how to add your game to Google Play. This process is not too hard if you follow the steps one by one. You just need a Google Play Console account and some basic information about your game.
Here is how you can upload your game:
Step 1: Sign in to Google Play Console
Go to Google Play Console and log in with your Google account. If you don’t have a developer account, you will need to pay a one-time registration fee.
Step 2: Create a New App
Once inside the dashboard, click on “Create app.” Choose the default language, write your game’s name, select whether it’s an app or a game (in this case, choose game), and confirm whether your game is free or paid.
Step 3: Fill in the Game Details
Now comes the important part — adding information that users will see in the Play Store.
- Title: You can use up to 30 characters. Use your main keyword if it fits naturally. For example, “Galaxy Racer – Space Battle Game.”
- Short Description: This field shows at the top of the Play Store listing. Use a short line that explains your game and includes a keyword if possible.
- Full Description: This is where you tell users what the game is about, what features it has, and why they should download it. This is also the place where you insert your keywords smartly. Write in natural sentences and try to add your main keyword 2-3 times. Also, use related words like action game, puzzle, racing, or multiplayer, depending on your game type.
This is the answer to your question: how to add your game to Google Play — by filling in all these fields correctly.
Step 4: Choose a Category
Under “Store Settings,” pick the correct category for your game. If it’s a racing game, choose “Racing.” If it’s a strategy game, go with “Strategy.” This helps Google show your game to the right audience.
Step 5: Upload Game Files
You will upload the APK or AAB file here. This is the file that users will download to play your game.
Step 6: Add Screenshots and a Game Icon
Add at least 2 screenshots of your game and a clear, high-quality icon. These visuals attract users and help them understand your game before downloading.
Step 7: Review and Publish
After filling everything, review your details and hit “Publish.” Google will take some time to review your game, and once approved, it will appear live on the Play Store.
To make your game more visible, use keywords naturally in the title and descriptions. This is where your efforts on keyword planning come into play. Don’t just throw in random words. Think like your user. What would they type when searching for a game like yours? Add those words in a smooth, meaningful way.
How to Use Google Keyword Planner for Keyword Research
If you want your app or game to get more downloads on the Google Play Store, using the right keywords is very important. But how do you know which keywords are best? That’s where Google Keyword Planner helps you.
What is Google Keyword Planner?
Google Keyword Planner is a free tool offered by Google. It is mainly used for finding the best keywords for Google Ads, but you can also use it for app or game keyword research. It shows you how many people search for a keyword every month, how much competition that keyword has, and it gives you related keyword ideas.
Why Should You Use It for App Keywords?
When you add your app or game to the Play Store, you want it to show up when people search. For that, you need to use keywords that your target users are already typing into Google. Google Keyword Planner helps you find those exact keywords.
For example, if you are creating a puzzle game, you can search for terms like “brain games,” “logic puzzle,” or “free puzzle app.” This will show you how often people are looking for these keywords and give you ideas for new ones.
These keywords can then be added to your app title, short description, and long description in the Google Play Console. This improves your visibility and helps more people find your app. These are called Google Play Console keywords, and choosing them wisely can make a big difference.
How to Use Google Keyword Planner in Mobile
Yes, you can use this tool on your mobile phone, too. Just follow these steps:
- Open your mobile browser and go to ads.google.com.
- Sign in with your Google account. If you don’t have a Google Ads account, you need to create one first.
- After logging in, look for the “Tools” option in the top menu.
- Tap on “Keyword Planner.”
- You will see two options:
- Discover new keywords
- Get search volume and forecasts. Choose “Discover new keywords.”
- Type a word or phrase related to your app or game. For example, “racing game” or “fitness tracker.”
- You will now see a list of keyword suggestions with their search volume and competition.
You can scroll and save the best keywords that match your app. Try to choose those with high search volume but low or medium competition. These are easier to rank for.
Final Tip
After finding your keywords, go back to your Google Play Console and use them properly in the title and descriptions. Don’t overuse them. Keep your text natural and helpful for real users.
How to Use Google Keyword Planner in Mobile
You might think that keyword research tools only work well on a computer. But the truth is, you can also use Google Keyword Planner from your mobile phone. If you’re always on the go or just prefer using your phone, this can be a simple way to find the right keywords for your app or game.
Let’s talk about how to use Google Keyword Planner in mobile.
Can You Use It from Your Phone? Yes, You Can
Google Keyword Planner is a web-based tool. This means you don’t need to install any app. You can open it right from your phone’s browser. It works well on both Android and iPhone.
This is helpful if you want to do quick research while traveling or if you don’t have access to a laptop or PC at the moment.
Step-by-Step Guide to Open and Use Google Ads Keyword Planner in Mobile
- Open any browser on your mobile phone. Chrome or Safari works best.
- Type and go to this link: ads.google.com.
- Sign in with your Google account. If you don’t have a Google Ads account, you’ll need to create one. It’s free and takes just a few minutes.
- Once you log in, tap the menu icon in the top left corner.
- From the menu, tap on “Tools and Settings.”
- Under “Planning,” tap “Keyword Planner.”
- You’ll now see two options:
- Discover new keywords
- Get search volume and forecasts
- Tap on “Discover new keywords.”
- In the search box, type words related to your app or game. For example, “language learning app,” “fitness tracker,” or “car racing game.”
- Tap enter and wait for suggestions. You’ll see a list of related keywords along with search volume and competition level.
You can scroll through the list, take screenshots, or save notes on the keywords that look good. These ideas will help you choose the best keywords to add to your app’s Play Console listing.
Tips for Doing Mobile-First Research
- Try to use Wi-Fi so the tool loads faster and doesn’t lag.
- Turn your screen sideways (landscape mode) for better visibility.
- Keep a notepad app open to copy good keywords quickly.
- Search one topic at a time for more focused results.
- Always compare 3–4 keywords before picking one for your app listing.
Why Use This Method?
Knowing how to use Google Ads Keyword Planner in mobile helps you stay flexible. You don’t always need to be on your computer. Whether you’re sitting in a cafe or waiting in a queue, you can still do keyword research and plan your app’s SEO strategy (you can learn SEO strategies from any popular SEO blogger like KT Blogger).
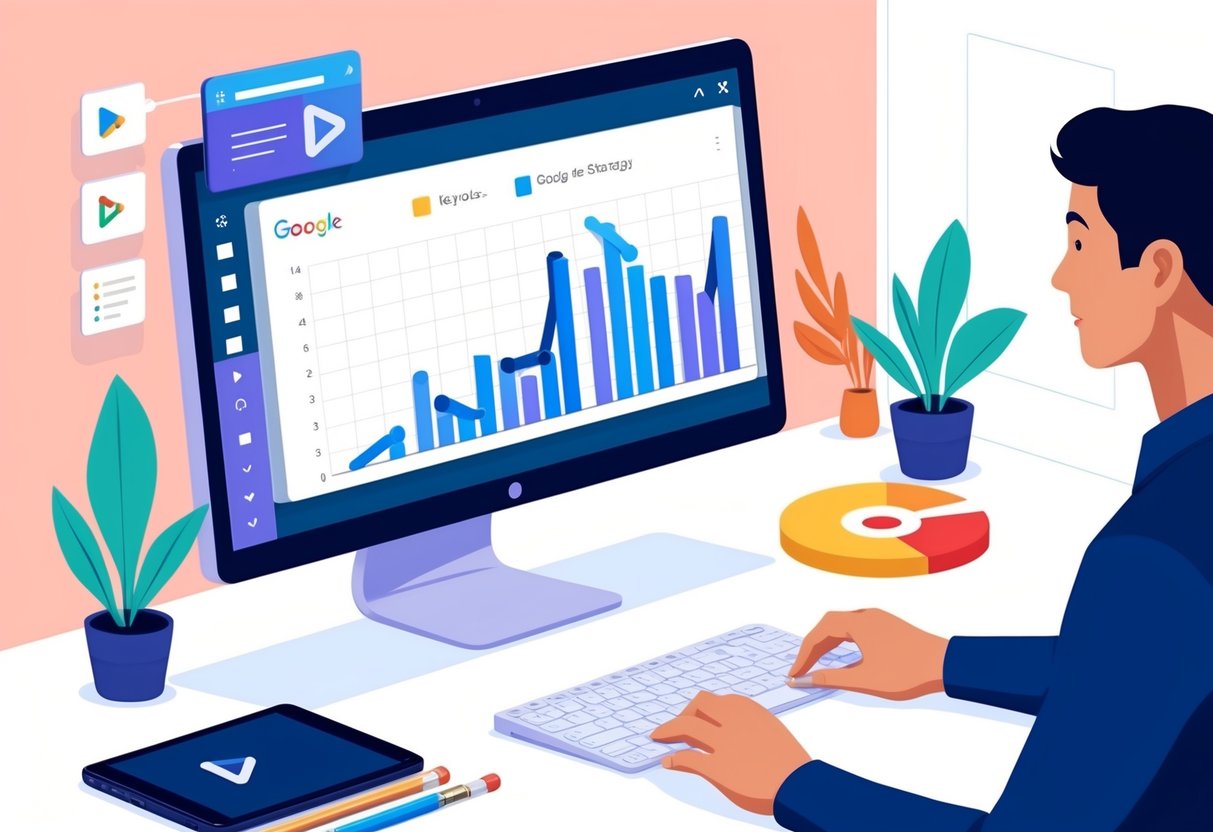
How to Make a Google Keyword Planner Account
If you want to use Google Keyword Planner, you first need to create a Google Ads account. But don’t worry, you don’t need to run any ad or spend money to access the keyword planner. You can set it up in a few simple steps and start using the tool for free.
Let’s look at how to make a Google Keyword Planner account without launching an ad.
Step-by-Step: How to Make a Google Keyword Planner Account
- Go to your browser and visit ads.google.com.
- Click or tap on “Start now.”
- Sign in with your Google account. If you don’t have one, create it first. It’s free.
- Google will ask you what your advertising goal is. But if you don’t want to run ads, look for a small link at the bottom of the page that says “Switch to Expert Mode.” Tap on that.
- Now you’ll see a screen with campaign types. Again, don’t choose any. At the bottom, click the link that says “Create an account without a campaign.”
- Google will ask for basic business details like your country, time zone, and currency. Fill those in and click submit.
That’s it. Your Google Ads account is ready.
How to Access Google Keyword Planner
Once your account is created:
- From the main dashboard, open the top menu.
- Tap or click on “Tools and Settings.”
- Under the “Planning” tab, select “Keyword Planner.”
- You will now see two options:
- Discover new keywords
- Get search volume and forecasts
You can now start using Google Keyword Planner without setting up or paying for any ads.
Why This Is Useful
When you know how to make a Google Keyword Planner account, you can use it anytime to research the best keywords for your app or game. It helps you improve app visibility by using the right words that people are already searching for.
You don’t need to spend anything. And you don’t need to be a marketing expert. Just set up the account once, and the tool is ready whenever you need it.
Conclusion
Now you know the full process of adding keywords in Google Play Console and how to do proper keyword research. You’ve learned what Google Play Console is, how to upload your game, and how to make sure your app description is keyword-friendly. You also explored Google Keyword Planner and how to use it, even on your phone.
The steps may look simple, but they can make a big difference. When you use the right keywords in your app listing, your app becomes easier to find. This means more downloads, more users, and better results.
Good keyword research and well-written metadata help you stand out in a crowded Play Store. Many developers skip this part, but if you follow these steps carefully, you give your app a better chance to grow.
So don’t wait. Start updating your Google Play Console today and improve your app’s visibility.
FAQs
How often should you update keywords?
It’s a good idea to review your keywords every 2-3 months. Trends change, and new competitors arrive, so updating your keywords helps you stay relevant and visible.
Do keywords directly affect ranking?
Yes, they play a role in search visibility. While other factors like app quality and reviews matter too, keywords in your title, short description, and long description help your app appear in search results.
Are there free tools for keyword ideas besides Google Planner?
Yes. You can try tools like Ubersuggest, AppTweak (limited free version), and Keyword Tool. These can give extra keyword suggestions that users search in the Google Play Store.
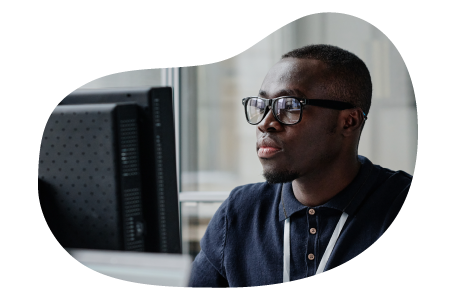
Charles Mata is an experienced app developer and educator, passionate about helping others build powerful mobile applications. He publishes in-depth guides on app development, covering Android Studio, Firebase, Google Play Console, and more. With a practical approach, he simplifies complex coding concepts, making them easy for beginners and advanced developers alike.
Charles also offers a premium website development course, where he teaches step-by-step strategies to build, optimize, and scale websites for success. Whether you’re a beginner looking to learn app development or an entrepreneur wanting to create a website, his expert insights will guide you every step of the way.