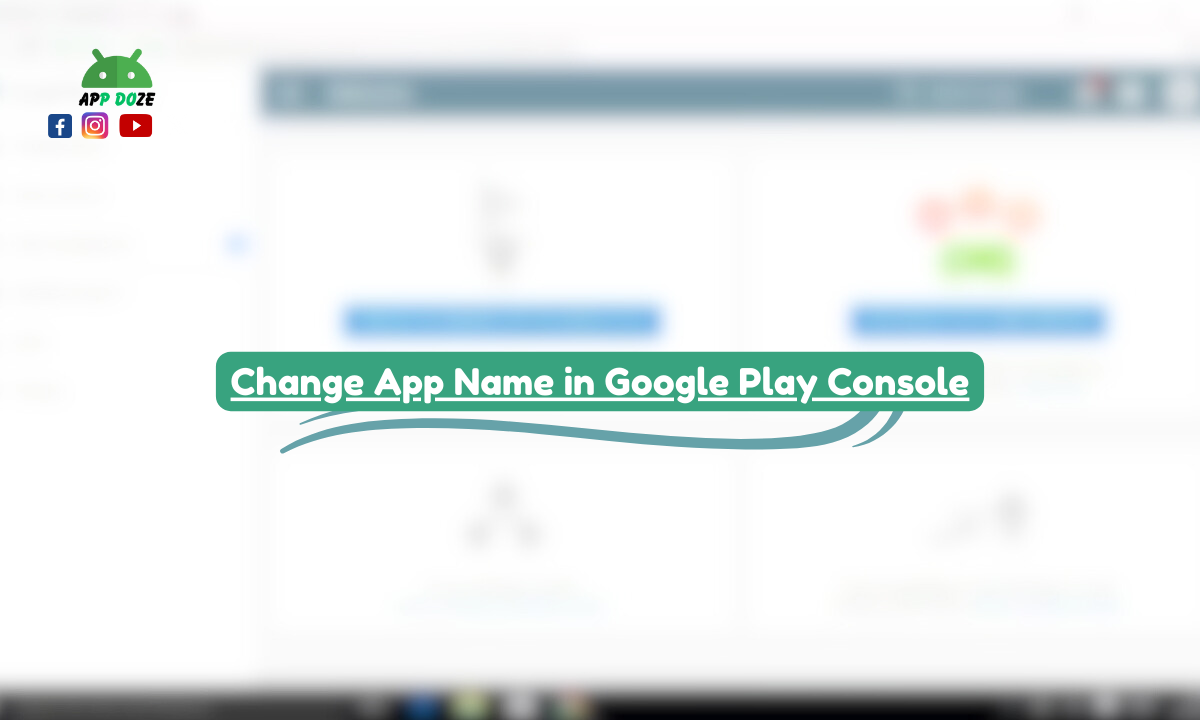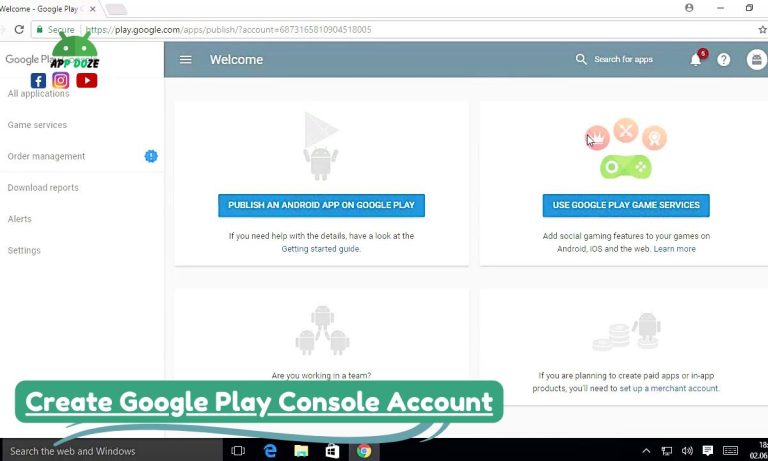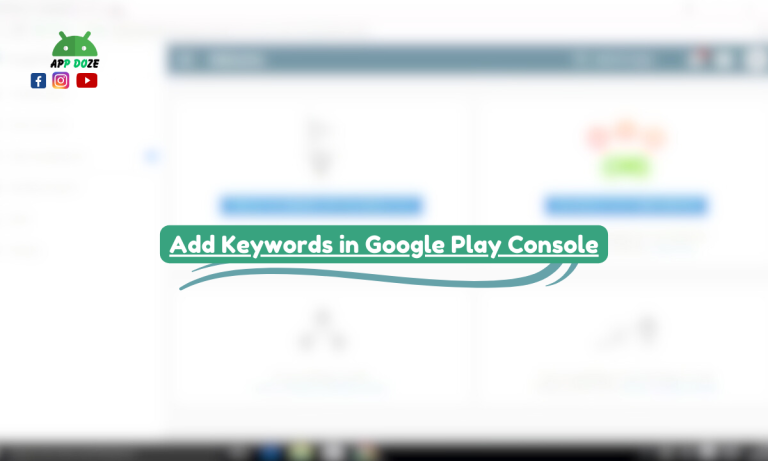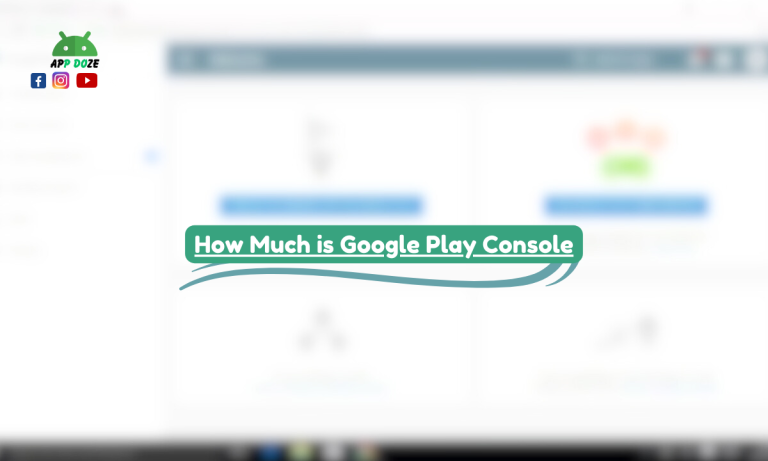The Google Play Console is an essential tool for Android developers, providing a centralized platform for managing, publishing, and optimizing your apps on the Google Play Store. Through the console, you can update your app details, monitor its performance, track user reviews, and make necessary improvements based on feedback. It’s the primary way to manage everything related to your app once it’s live on the Play Store.
Updating your app’s name and other details can have a significant impact on your app’s visibility, user engagement, and overall success. Whether you’re rebranding your app, improving its clarity, or making adjustments to better align with your marketing strategy, modifying the app name is a straightforward process that helps refresh your app’s identity. This can make your app more appealing to users and ensure it meets Google’s evolving guidelines.
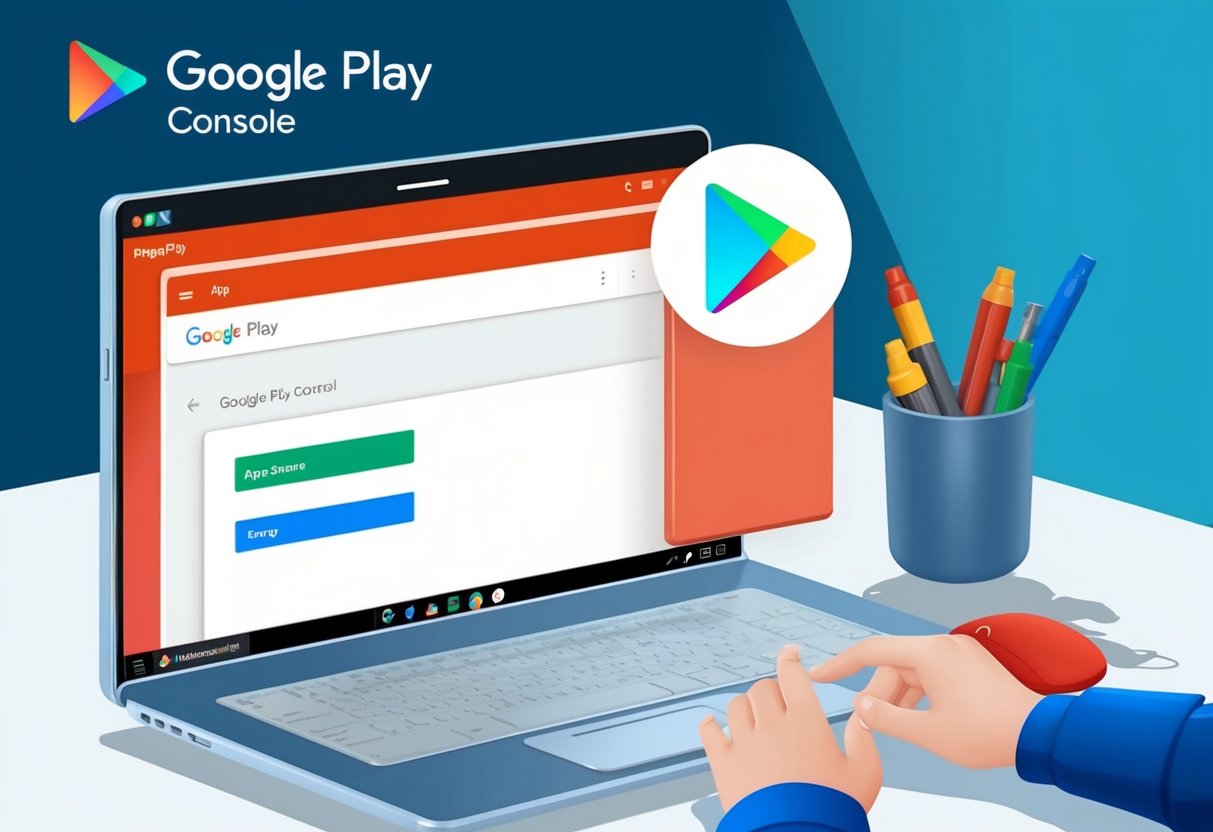
In this guide, we’ll show you how to change your app name in Google Play Console. We’ll walk through the step-by-step process, discuss the limitations you may face, and explain the factors to keep in mind when making changes to your app’s identity.
Understanding Google Play Console
The Google Play Console is a powerful tool for managing your Android apps on the Google Play Store. If you’re an Android developer or publisher, the Play Console is where you will handle all the important aspects of your app’s presence on the Play Store. From managing your app’s content and performance to interacting with users, the Google Play Console gives you full control over your app’s life cycle.
Some of the key functions of the Google Play Console include managing your app’s listings, tracking its performance, gathering user feedback, and updating your app as needed. You can monitor your app’s downloads, user ratings, and reviews, which can help you make informed decisions on how to improve your app. Additionally, the Play Console allows you to release updates, manage pricing and availability, and even handle monetization features, such as in-app purchases.
Having a clear understanding of the Play Console is essential because it plays a central role in your app’s ongoing management. Whether you want to update your app’s details, respond to user reviews, or track how your app is performing across different regions, the Play Console is the place to do it all.
Why Update Your App Details?
Updating your app’s details is an important step in ensuring that it stays relevant, user-friendly, and aligned with your brand. Changes like updating the app name, package name, display name, or other details can help keep your app fresh and easier for users to find. For example, if your app undergoes a rebranding, it’s important to update its name to reflect the new look or features. Similarly, adjusting the display name can help make your app more appealing or clearer to potential users.
App name changes can also be prompted by feedback from users. If users find your app’s name confusing or difficult to remember, a name update might help improve user retention and satisfaction. Furthermore, changing the package name may be necessary when you need to make major revisions to your app that involve its core functions or features.
Updating these details can also have a direct impact on your app’s visibility on the Play Store. The name and description you use play a role in how easily users can discover your app. By optimising your app’s name and description with the right keywords, you improve the chances of appearing in relevant searches, making your app easier to find.
In addition, a well-timed update can enhance the user experience. Keeping your app details up-to-date ensures that users get the most accurate information about the app and its functionalities, which can help manage expectations and improve user satisfaction.
Overall, updating your app’s details on Google Play Console helps maintain its relevance, improve discoverability, and boost user engagement, all of which are essential for the long-term success of your app.
How to Change Your App Name in Google Play Console
Changing your app name in Google Play Console is a relatively simple process, but it’s important to follow the correct steps and be mindful of a few key considerations. Below, we’ll guide you through the process of changing your app name and highlight what you need to keep in mind to ensure the change is successful.
Step-by-Step Guide to Changing the App Name:
- Log in to Google Play Console: The first step is to log in to your Google Play Console account. This is where you’ll manage all aspects of your app’s listing, performance, and updates. Use the credentials associated with your Google Developer account to access the console.
- Navigate to Your App: Once you’re logged in, you’ll see a list of apps you’ve published or are in the process of publishing. Find and select the app for which you want to change the name. Click on the app’s name to open the app’s specific settings.
- Go to the “Store Presence” Section and select “Store Listing”: In the left-hand menu, scroll down to find the “Store Presence” section. Under this section, click on “Store Listing.” This is where you can edit key details that appear on your app’s Google Play Store page, including the app name, description, screenshots, and more.
- Edit the App Name in the “App Name” Field: In the “Store Listing” section, you’ll see an input field for the “App Name.” This is where your app’s name appears on the Google Play Store. Click into this field and type the new name for your app. Make sure the name reflects your app’s updated branding or any other changes you wish to make.
- Save Changes and Submit for Review: After making the necessary changes, don’t forget to click “Save” at the bottom of the page. Once saved, your changes will be submitted for review. Google will review your app’s new name to ensure it complies with their guidelines and is appropriate for the Play Store. This process might take a few hours or even a few days, depending on Google’s review schedule.
Important Considerations:
- Ensure Your App Name Complies with Google’s Policies: Before submitting your new app name, it’s crucial to ensure that it adheres to Google’s Play Store policies. This means your app name should not contain misleading terms, offensive language or violate trademarks. Google has strict guidelines on app naming to maintain a professional and clear environment for users, so be sure to review their policies to avoid any issues during the review process.
- Limitations on Name Changes After App Publication: While changing your app name is possible, it’s important to know that there are limitations, especially after the app has already been published on the Play Store. Frequent name changes can confuse users, affect your app’s search ranking, and lead to poor user experience. Additionally, if you change your app name significantly, you may need to update your app’s marketing materials, screenshots and possibly even rebrand your app entirely. Keep in mind that while the name change will reflect on the Play Store, it may take some time to propagate across all regions.
Changing your app name can have a significant impact on how your app is perceived by users. Therefore, it’s important to plan your name changes carefully, ensuring that it aligns with your overall branding and the app’s purpose.
How to Change the Package Name in Google Play Console
Changing the package name of your app is not as straightforward as changing the app name. The package name acts as a unique identifier for your app on the Google Play Store, and it’s tied to your app’s identity at the system level. This means that changing the package name is much more complicated and comes with significant limitations, especially once your app has been published.
Can I Change My Package Name on Play Store?
The short answer is: No, you cannot change the package name of your app once it has been published on the Play Store. The package name is a permanent identifier that links your app to your Google Play Store listing and its data. It’s used by Android devices to uniquely recognize your app among other apps. This identifier is set when you first create the app and cannot be altered later without causing major issues.
The package name is crucial because it helps with various technical functions, such as updating your app and managing in-app purchases. Changing it would create confusion for both users and the system, as it would essentially make the new version of the app look like an entirely different app.
Explanation of Package Name as a Unique Identifier for Your App
Your app’s package name is much more than just a name. It’s a unique string of characters that Android uses to distinguish your app from all other apps in the Google Play ecosystem. When users install your app, the package name is embedded in the app’s data on their devices, and it helps Android manage updates, permissions, and other settings.
For example, the package name could look something like this: “com.yourcompany.yourapp”. It’s not just a simple name; it includes the developer’s domain (usually in reverse order) and the app’s specific identifier. This ensures that your app remains unique across the entire Play Store.
Since the package name is used by the system to identify your app, changing it can lead to a variety of problems. The Play Store would treat the app as a completely different entity, and it would be unable to associate the new version with the old one. As a result, your users wouldn’t receive automatic updates, and any data stored in the old version (such as user preferences or in-app purchases) might be lost.
Limitations on Changing Package Names After Publishing
Once your app is live on the Google Play Store, changing the package name is not an option. Google does not allow developers to modify the package name after the app has been published because it would break all links to the app’s existing data and updates.
If you want to change the package name, you would have to publish the app as a completely new app. This means losing your current app’s ratings, reviews, download count, and user base. Additionally, your new app would be treated as a separate entity, and users would need to manually uninstall the old version and install the new one. This can be quite frustrating for users and negatively affect your app’s reputation.
What to Do if You Absolutely Need to Change the Package Name
If you find that changing your package name is necessary for some reason (for instance, if you’re rebranding the app or correcting a mistake in the package name), the only way to do so is by creating a completely new app listing in the Google Play Console. Here’s what you would need to do:
- Create a New App with the Updated Package Name: You’ll need to go through the entire process of setting up a new app in the Play Console, just as you did when you first published the app. This includes creating a new listing, uploading the new APK (or AAB), and setting up any necessary details for the app. The new app will have the updated package name and can be published independently.
- Manage the Transition for Existing Users: You can encourage your existing users to move to the new app version by notifying them within the old app or through other channels like email or social media. However, since this will involve uninstalling the old app, it may be difficult to maintain your current user base. You’ll also lose all previous app data, including ratings, reviews, and in-app purchases associated with the original package name.
- Consider the Long-Term Impact: Changing your package name and creating a new app listing may be the only option in some cases, but it should be a decision made carefully. This approach can significantly affect your app’s discoverability, user trust, and overall success. It’s often better to avoid this unless absolutely necessary, as it involves a considerable amount of work and could result in a negative user experience.
Alternative Options
If changing the package name is not an option, but you still want to refresh your app or resolve issues related to the package name, there are a couple of alternative approaches:
- Create a New App with the Updated Package Name: As mentioned earlier, if changing the package name is crucial, the only real option is to create a new app with the updated name. However, this comes with all the challenges of migrating users and managing a new listing.
- Rebrand Without Changing the Package Name: If rebranding is the issue, you may want to consider updating other parts of your app, like the display name, logo, or description. This allows you to keep the same package name while still refreshing the app’s identity. It might not be as drastic as changing the package name, but it can achieve similar results in terms of branding and user experience.
Changing Google Play Display Name
The display name of your app in the Google Play Console plays a vital role in how your app is seen by users on the Google Play Store. Understanding how to manage and update this display name can make a big difference in how your app is perceived and discovered. In this section, you’ll learn what the display name is, how it differs from the app name, and how to change it.
What is a Display Name in Google Play Console?
The display name in the Google Play Console refers to the name that is visible to users when they view your app on the Google Play Store. This is the name that appears in the app listing, on users’ devices, and in search results. It is crucial for branding and user recognition, as it is the first thing users see when they come across your app.
While it’s often the same as the app name, the display name can be customized in certain ways to optimize visibility and appeal to users. It’s important to understand that while the app name refers to the official title of your app within the Google Play ecosystem, the display name is the name that your users interact with on the platform.
Difference Between App Name and Display Name
At first glance, the terms “app name” and “display name” might seem interchangeable, but they have different roles in the Google Play Console.
- App Name: This is the official name of your app as listed in the Google Play Console. It’s typically the full, formal name of the app that developers choose when creating the app. The app name is not usually visible in search results but is instead linked with your app’s back-end and metadata.
- Display Name: This is the name that users see when they come across your app on the Google Play Store. It is visible in search results, in app listings, and on users’ devices once the app is installed. The display name is more flexible and can be updated to align with marketing strategies or branding changes.
The display name can be optimized for better visibility in search results. For example, if your app is called “Photo Editor Pro” but you want to make it easier for users to find, you might change the display name to “Photo Editor: Enhance Your Photos,” adding a keyword like “photo editor” to help users searching for similar apps find yours more easily.
How the Display Name Appears to Users on the Play Store
When users search for apps on the Google Play Store, the display name is the first thing they will see. It appears in the search results along with your app’s icon and a brief description. The display name is a key part of your app’s identity on the Play Store, so it should be clear, concise, and aligned with the app’s branding and function.
The display name can also appear on users’ devices once the app is downloaded and installed. When they look at their app’s icon on their home screen, the display name will be visible beneath the icon. This is why your display name must be both easy to read and descriptive, as it helps users identify your app quickly and understand what it’s about.
If your app has a long or complicated name, you may want to shorten it for the display name while still keeping it recognizable. This ensures that users can quickly identify your app, especially on devices with smaller screens.
How to Change the Display Name
Changing the display name is a simple process and can be done through the Google Play Console. Follow these steps to update your app’s display name:
- Navigate to Your App in the Google Play Console: First, log in to your Google Play Console. Once you’re logged in, find and select the app you want to edit. This will take you to the app’s dashboard, where you can manage all aspects of your app.
- Go to the “Store Listing” Section: After selecting your app, look for the “Store Presence” tab on the left-hand menu and click on “Store Listing.” This is where you can edit your app’s public-facing details, including the display name.
- Update the Display Name: In the “Store Listing” section, you’ll see a field for the app name or display name. Here, you can enter the new name you want your app to have on the Play Store. Make sure it’s clear and aligns with your app’s branding or marketing strategy. Keep in mind that the display name can be up to 50 characters, but shorter names are often more effective and easier for users to read.
- Save Changes and Submit for Review: After updating the display name, be sure to save your changes. Once saved, you will need to submit the changes for review by Google. This review process usually takes a few hours to a couple of days. After approval, your updated display name will be reflected on the Play Store.
It’s important to remember that while the display name is easy to change, it still needs to comply with Google’s app store policies. For example, the display name should not contain misleading information, excessive punctuation, or keyword stuffing. The name should also be representative of what the app does, as this helps avoid confusion and maintains a good user experience.
How to Change Your Google Play Account Name
Changing your Google Play account name is a simple process, but it’s important to understand the difference between the account name and the developer name. The account name is the name tied to your personal or business Google account, while the developer name is what users see on the Play Store when they view your app. In this section, you’ll learn how to update your Google Play account name and the differences between the various names associated with your Google Play presence.
Steps to Change Your Google Play Account Name
Changing your Google Play account name is an easy task and can be done directly from your device. Here’s how to update your account name:
- Navigate to Google Play Store Settings: Open the Google Play Store app on your Android device. Once open, tap the menu icon (usually three horizontal lines) located in the top left corner. This will open a side menu where you can find various settings for your Google Play account. Scroll down and tap on “Settings.”
- Edit Your Account Name (Username): In the Settings menu, look for the “Account” section. Here, you will see your Google account information, including your current account name or username. Tap on the account name to access the options for editing. Depending on your device, you may be redirected to your Google account settings in the web browser or another section where you can update your name.
Follow the on-screen prompts to enter the new name you want to display on your Google Play account. Make sure this name represents you or your business appropriately, as it will be visible to other users when they interact with your apps or content on the Play Store. - Save Changes: After entering the new account name, make sure to save the changes. The update will reflect across Google services, including the Play Store, and might take a few moments to propagate fully across all your devices.
It’s important to note that your Google Play account name is different from your Google Play Developer account name, which you may have set up when you first published an app. The account name is tied to your personal or business Google account, while the developer name is specific to your app listings on the Play Store.
Differences Between Account Name and Developer Name
Understanding the difference between the account name and the developer name can help avoid confusion when you’re managing your presence on the Play Store. Here’s a breakdown of these two important identifiers:
- Account Name: The account name is the name associated with your personal or business Google account. It is used across Google services, including Google Play Store, Gmail, and other Google platforms. When you update your account name, it reflects wherever your Google account is visible. This name will be seen by users when they interact with your Google Play account, especially in settings and account-related sections.
- Developer Name: The developer name is different from the account name and is visible to users when they view your app on the Google Play Store. This name is typically associated with your Google Play Developer account and is shown under your app listing. The developer name represents your business or brand rather than a personal Google account.
When you’re managing your app in the Google Play Console, you may notice that the developer name can be edited separately from your Google account name. If you want your app’s listings on the Play Store to show a different name or business entity, you can modify the developer name through the Play Console.
To update your developer name:
- Log in to your Google Play Console.
- Navigate to the “Settings” section.
- Edit your developer name in the appropriate field under the “Developer Profile” section.
While your Google Play account name changes may update your name in the Google Play Store settings, they won’t change your developer name, which is displayed with your apps.
How to Change the Package Name in Google Play Console
Changing the package name of your app in the Google Play Console can be quite challenging, and it is something that Google doesn’t allow easily once your app has been published. The package name is essentially the unique identifier for your app within the entire Android ecosystem. It is used to track your app, manage updates, and differentiate it from other apps. Therefore, once an app has been published with a specific package name, Google makes it difficult to change it, as doing so can cause significant issues with app management and user experience.
If you’re in a situation where changing the package name is necessary, here’s what you need to know and do.
Steps for Changing Package Name (Detailed Explanation)
- Understand the Limitations: The first step is to understand that once your app has been published on the Google Play Store, the package name becomes permanent. Google doesn’t allow developers to simply change the package name of a published app due to the technical complications it can cause. If you were to change the package name directly, Google Play would treat it as a completely new app, which means you would lose all your user reviews, ratings, and download history. For many developers, this can be a deal-breaker.
- Check Your App’s Requirements: Before considering any drastic steps, it’s important to evaluate why you want to change the package name. If you’re dealing with branding issues, major code refactoring, or transitioning to a new project, these factors might justify the need for a new package name. Be sure that the benefits outweigh the potential losses, as changing the package name can significantly affect your app’s visibility and user base.
- Create a New Version of the App with the New Package Name: If changing the package name is necessary, the most straightforward approach is to create a completely new version of the app. Here’s how to go about it:
- Open your project in your development environment.
- Change the package name in the project settings. This involves updating the package name in the AndroidManifest.xml file and any references to it throughout the app’s code.
- Ensure that all the dependencies, permissions, and resources are aligned with the new package name.
- Once you’ve made the changes and tested the new app, you can build a new APK or AAB (Android App Bundle) and upload it to the Google Play Console as a new app.
- Submit the New App for Review: After making the necessary changes and ensuring the app works properly with the new package name, you’ll need to upload it to the Google Play Console as a new app. During this process, Google will review the new app, and if everything is in order, it will be published under the new package name. Remember, the app’s new package name will be treated as a separate entity, and you’ll lose the previous app’s history, including user ratings, reviews, and installs.
- Inform Your Users: When launching the new app, it’s essential to inform your existing users about the change. Since the package name change means that the new app won’t be linked to the old app, your users will not be able to update directly from the old version to the new one. To mitigate this, consider updating the old app with a final message notifying users about the new version and encouraging them to download the new app.
Why Google Does Not Allow Changing Package Names Easily
Google’s refusal to allow easy changes to the package name stems from several reasons:
- User Experience and Trust: The package name is integral to how Android manages apps. It ensures that updates, reviews, and user data are consistently tracked. If the package name were to change, it would be impossible to link the new app to the old one, and this could confuse users who expect seamless updates. Moreover, if users downloaded the app previously, they might not receive the new version as an update, which could result in a poor user experience.
- App Integrity and Security: The package name also plays a role in the app’s security. It helps to ensure that updates are coming from the correct source and that the app’s data remains consistent. If developers were able to easily change the package name, it could open doors to fraudulent activities, such as impersonating another app or misusing app data. Keeping the package name fixed after publication helps maintain the integrity and security of the app ecosystem.
- Data Loss and Unpredictability: A change in package name would essentially treat the app as a completely new entity. This means all user data, such as previous app installs, ratings, and reviews, would be lost. Google also tracks apps with the package name for performance metrics, and switching it would cause data inconsistencies and issues with app analytics.
- App Discoverability and SEO: The package name is a part of Google’s indexing and app ranking algorithms. If you were allowed to change it, your app would be re-indexed, and all its previous ranking history would be erased. For many developers, this means losing visibility on the Play Store and starting from scratch. Google restricts package name changes to preserve app discoverability and ranking stability.
Google Play Console Requirements
When you want to publish an app on the Google Play Store, it’s important to meet the specific requirements set by Google for the Play Console. These requirements ensure that your app complies with Google’s standards and is ready to be available for users to download. Understanding and meeting these prerequisites is crucial for ensuring your app gets approved quickly and efficiently.
Key Requirements for Google Play Console
- Account Setup Prerequisites (Google Developer Account) Before you can access the Google Play Console and upload your app, you must have a Google Developer account. This account is required to publish and manage your apps on the Play Store. Setting up a Google Developer account involves the following steps:
- Sign Up for a Google Account: If you don’t already have a Google account, you’ll need to create one. This account will be used to sign into the Google Play Console.
- Pay the Registration Fee: Google charges a one-time registration fee of USD 25 for the Google Developer account. This fee gives you access to the Play Console and the ability to upload apps. Once you’ve made the payment, your account will be activated.
- Verify Your Account Information: Google requires you to verify your identity and provide necessary business information when setting up your account. This step is important for ensuring that your account is legitimate and in compliance with Google’s guidelines.
- Once you’ve completed these steps, you will be able to use your Google Developer account to manage apps on the Google Play Store.
- Developer Agreement and App Policies Google has a set of rules and policies that developers must agree to when using the Play Console to publish apps. These agreements are in place to ensure that the apps published on the Play Store meet specific legal, privacy, and content guidelines. Some key points you need to be aware of include:
- Google Play Developer Distribution Agreement: When you sign up for a Google Developer account, you agree to Google’s distribution agreement, which outlines the terms and conditions for publishing and distributing apps on the Play Store. This agreement covers important issues such as payment processing, revenue sharing, and app updates.
- Google Play Policies: You must comply with all of Google’s Play Store policies, which govern the type of content allowed on the platform. These policies include restrictions on harmful content, illegal activities, and guidelines for respecting user privacy. Apps that don’t comply with these policies risk being removed from the Play Store.
- Privacy Policy: If your app collects personal information from users, you’ll need to provide a privacy policy. This policy explains how you collect, use, and protect user data. You must ensure your privacy policy is clear, transparent, and in line with local data protection regulations.
- By carefully reading and agreeing to these terms, you’re ensuring that your app aligns with Google’s expectations and will be able to stay listed on the Play Store.
- Technical Specifications for App Listings When you submit your app to the Play Store, there are several technical specifications that you need to meet to create a complete and appealing app listing. These specifications include everything from the app’s visuals to its description. Let’s look at some of the key elements you need to consider:
- App Screenshots: Google requires that you provide screenshots of your app in action. These screenshots give potential users a preview of what your app looks like and how it works. The quality of these screenshots can greatly influence whether users decide to download your app, so it’s important to make them clear, high-quality, and relevant to the app’s features. Typically, you’ll need to upload at least two to eight screenshots for different screen sizes.
- App Description: The app description is another critical part of your listing. This is where you tell users what your app does, its key features, and why it’s useful. It’s important to write a description that is concise, clear, and focused on the app’s unique selling points. Remember that this description also plays a role in app discoverability on the Play Store, so be sure to include relevant keywords naturally.
- App Icon: The app icon is the first thing users see when they browse the Play Store, so it needs to be eye-catching and recognizable. The icon should be simple yet effective, representing the main purpose of your app. Make sure your app icon meets Google’s design guidelines for dimensions and file format to avoid issues during the submission process.
- Category and Tags: You’ll need to select the appropriate category for your app (e.g., Games, Productivity, Health & Fitness) so that it appears in the right section of the Play Store. Additionally, Google allows you to add tags to help users find your app more easily. These tags can reflect your app’s features or the type of user it’s meant for, such as “Fitness,” “Puzzle,” or “Educational.”
- App Rating: Your app must have an age rating that is appropriate for its content. Google uses a questionnaire to determine the rating, which will help users understand whether the app is suitable for them or their children. You need to accurately answer this questionnaire to avoid having your app rated incorrectly.
- App Version and APK/AAB: Every time you update your app, you’ll need to upload the new APK (Android Package) or AAB (Android App Bundle) file. Google has transitioned to using the AAB format, which is now the preferred format for app distribution. Ensure that the app file you upload is the latest version, tested, and free from critical bugs.
By meeting these technical requirements and providing the necessary information for your app listing, you increase the chances of your app being approved by Google and appealing to potential users. These specifications help Google maintain a high-quality app marketplace, making it easier for users to find the apps that meet their needs.
Changing Your Play Store Username
Your Play Store username, which is linked to your Google account, is an important part of your identity when interacting with the Google Play Store. Whether you want to update it for personal reasons or to match your business branding, knowing how to change your username is essential for keeping your account information accurate and aligned with your preferences. This section will guide you through the steps to change your Play Store username and clarify the differences between your Google account name and Play Store username.
How to Change Your Play Store Username
Changing your Play Store username is done by editing your Google account name, as the Play Store username is directly linked to your Google account. Here are the steps you need to follow to make the change:
- Open Google Account Settings To begin, go to your Google account settings. You can do this by opening any Google service (like Gmail or Google Play Store) and clicking on your profile picture in the top-right corner. From there, click on the “Manage your Google Account” option. This will take you to your Google account settings page.
- Navigate to Personal Info Once you’re in your Google account settings, look for the “Personal Info” section in the left-hand sidebar. Click on this option to access the settings related to your account name and other personal details.
- Edit Your Name In the “Personal Info” section, you will see your current name under “Basic info.” Click on the “Name” field to edit your first and last name. Keep in mind that this is the name that will appear across all Google services, including the Play Store.
- Save Changes After editing your name, make sure to click “Save” to confirm the changes. Your new username will then be reflected in all services connected to your Google account, including the Play Store.
- Verify Your Changes After saving the changes, it’s a good idea to check the Play Store to ensure your new username is updated. You can do this by opening the Play Store app on your device, where your Google account name will appear at the top of the menu.
Difference Between Google Account Name and Play Store Username
It’s important to understand the distinction between your Google account name and your Play Store username. While they may appear similar, they serve different functions:
- Google Account Name Your Google account name is the name associated with your entire Google profile. It is used across all Google services, such as Gmail, YouTube, Google Maps, and the Play Store. This is the name you use to log into your Google account, and it appears whenever you interact with any Google service. When you change your Google account name, it affects your name across all these services, including the Play Store.
- Play Store Username The Play Store username is essentially the display name that appears when you are browsing or downloading apps from the Google Play Store. This username is part of your Google account but is specific to your Play Store activities. Your Play Store username is what users see when they interact with your apps, read your reviews, or engage with your profile on the Play Store.
In most cases, your Google account name and Play Store username will be the same, especially if you are not using separate accounts for different Google services. However, if you have a business account, you may want to customize your name on Google Play Store to reflect your brand rather than your name
How to Change the Google Play Store Country
Changing the country in your Google Play Store account can be necessary for a variety of reasons. Whether you’re moving to a new country, traveling, or simply want to access content or services available in another region, knowing how to change your Google Play Store country can be helpful. However, it’s important to understand that changing your country settings has an impact on your app availability and other factors, which you should consider before making any changes. In this section, we will walk you through the steps to change your Play Store country, what it means for your apps, and the limitations you might encounter.
Steps for Changing the Google Play Store Country
Changing the country in the Google Play Store is a straightforward process, but there are a few things you need to keep in mind before proceeding. Here’s how you can change your country settings:
- Open the Google Play Store Start by opening the Google Play Store on your device. You can do this by finding the app on your home screen or app drawer. Once it is open, make sure you’re signed in with the Google account you want to update.
- Go to Play Store Settings In the Play Store, tap on your profile picture in the top right corner. This will open the menu where you can access your Google Play account settings.
- Access Country and Profiles From the menu, select “Settings,” then navigate to the “General” section. In the “Account and Device Preferences” section, you should find an option called “Country and profiles.” Tap on this option to start the process of changing your country settings.
- Change Country You will now be able to select the country you want to switch to. If you’ve recently moved to a new country, you should be able to choose your new location from the available list. However, keep in mind that Google Play will ask you to add a valid payment method for the new country. This is a necessary step because the content and services available vary by country.
- Confirm and Update Once you’ve selected the country, confirm your choice and update your settings. This change may take a few moments to take effect. After the change is made, your Google Play Store will start showing content available in the new country.
- Check Payment Information It’s important to ensure that your payment method matches the country you’ve selected. For example, if you’ve moved from the United States to the United Kingdom, you will need to update your billing information to match UK-based payment methods. If this is not done, you may face difficulties with purchases or subscriptions in the Play Store.
What Happens to Your App’s Availability in Different Countries
Changing your country settings in the Google Play Store has a direct impact on the apps and content you can access. Here’s what you can expect:
- Access to Country-Specific Content Once you switch to a new country, your Google Play Store will show you content and apps that are specific to that country. This includes apps, music, books, movies, and other content that are available in your new region. Some content may not be available in your previous country, and new content will become available based on your updated location.
- App Availability May Change If you have apps installed from your previous country’s Play Store, you might still be able to use them. However, in some cases, certain apps might no longer be available or might be replaced with regional versions. It’s important to check the availability of key apps if they are tied to specific regions.
- Regional Pricing Pricing for apps, in-app purchases, and subscriptions may change when you switch countries. For example, an app that costs $2.99 in the United States might be priced differently in another country due to regional pricing policies or currency differences.
Limitations and Restrictions When Switching Regions
While changing your Google Play Store country is relatively easy, there are some important limitations and restrictions to keep in mind:
- Once a Year Limitation Google only allows you to change your Play Store country once per year. This means that after you change your country, you won’t be able to change it again for another 12 months. If you’re planning to change your country settings, make sure you are certain about the change, as you’ll have to stick with it for a full year.
- Existing Subscriptions If you have active subscriptions or services tied to your old country, they might be affected when you change regions. Some subscriptions, such as Google Play Music or Google Play Movies, may not be available in the new country, or they might have different pricing and availability. It’s recommended to review your subscriptions and make sure everything is aligned with your new country’s settings.
- Payment Method Restrictions When switching countries, you must ensure that your payment method matches the country you’ve selected. This means if you’re moving to a new country, you may need to update your credit card or other payment information to match that country. Failure to do this can prevent you from making purchases or subscribing to services.
- App Distribution Restrictions If you are a developer, changing your country’s settings may also affect the distribution of your apps. Apps that are available in one country may not be available in another due to different regional policies or app regulations. You will need to adjust your app’s distribution settings in the Google Play Console to reflect the new country and ensure that it is available in the regions you wish to target.
Creating a Google Play Console Account
Setting up a Google Play Console account is an essential step if you want to manage and publish Android apps on the Google Play Store. Whether you’re a new developer or planning to publish your first app, creating a Google Play Console account allows you to access various tools and features to manage your app’s performance, track user feedback, and more. In this section, we will walk you through the process of creating your own Google Play Console account, including the requirements, cost, and registration steps.
How to Create a Google Play Console Account
Creating a Google Play Console account is not a complex process, but it does require careful attention to detail, as there are certain steps and prerequisites involved. Here’s how you can get started:
- Sign in with Your Google Account The first step in creating your Google Play Console account is to sign in with your existing Google account. If you don’t have one yet, you will need to create a Google account. This is the same Google account you’ll use to access the Play Console, so make sure you choose one you can access easily and will use for app-related tasks.
- Visit the Google Play Console Website After signing in with your Google account, go to the official Google Play Console website. You can easily find it by searching for “Google Play Console” on your browser or by going directly to https://play.google.com/console.
- Agree to the Developer Agreement Once you’re on the Play Console registration page, you will be asked to review and accept the Google Play Developer Distribution Agreement. This is a legal document that outlines the rules and responsibilities for developers using the Play Console. Make sure to read through the agreement carefully, as it includes important details about app publication, content policies, and other rules related to app management.
- Pay the Registration Fee After accepting the Developer Agreement, you will be prompted to pay a one-time registration fee. As of now, the cost to create a Google Play Console account is a one-time payment of $25. This fee is non-refundable and gives you lifetime access to the Play Console. You can pay the fee using a valid credit or debit card. Keep in mind that Google accepts various payment methods, so make sure you have one ready.
- Fill in Developer Profile Information Once your payment is processed, you will need to fill in your developer profile information. This includes providing details such as your name, business name (if applicable), and contact details like an email address and phone number. It’s important to ensure this information is accurate and up to date because Google may use it for important communications regarding your account or app.
- Verify Your Account After you’ve filled out the necessary details, Google may ask you to verify your identity or business information. This step is important to ensure that you are a legitimate developer or company. Depending on your location and other factors, Google may ask for additional documentation, such as proof of identity or business registration. Follow the instructions provided to complete this step.
- Access the Google Play Console Dashboard Once your account is verified and everything is set up, you will be directed to the Google Play Console dashboard. From here, you can start managing your apps, upload new ones, track performance metrics, respond to user reviews, and more. The Play Console offers various tools and reports to help you monitor your app’s success and make data-driven decisions.
Requirements for Becoming a Google Play Developer
Before you start the registration process, there are a few essential requirements that you must meet in order to become a Google Play developer. These include:
- A Google Account As mentioned earlier, a valid Google account is required to access the Google Play Console. If you already use a Gmail account or other Google services, you can use that account. If not, you will need to create one before proceeding.
- A Credit or Debit Card You need a valid credit or debit card to pay the $25 registration fee. Make sure the card is accepted by Google’s payment system, and ensure it has sufficient funds for the transaction. This payment method also links to your Play Console account for any future purchases or subscriptions.
- Legal and Tax Information Depending on your country or region, Google may require additional information related to taxes or business registration. You might need to provide your Tax ID number or other official documents if you plan to monetize your app. If you’re a company, you may also need to provide business registration details.
- Compliance with Google’s Developer Policies As a developer, you must comply with Google’s policies and guidelines. This includes adhering to the Google Play Developer Program Policies and the Developer Distribution Agreement. Google has strict rules around app content, user data privacy, and user safety, so make sure you understand and follow these guidelines to avoid account suspension or other penalties.
Cost and Registration Process
The cost to create a Google Play Console account is a one-time fee of $25. While this fee is relatively low compared to other developer platforms, it’s important to consider that this fee is non-refundable. Once you pay the fee, you will have lifetime access to the Google Play Console, meaning you won’t need to pay again in the future unless you violate Google’s terms of service and your account is suspended.
Here is a summary of the registration process:
- Pay the one-time registration fee of $25
- Accept the Developer Agreement
- Fill out your developer profile with accurate details
- Verify your account if needed
- Start managing your apps on the Play Console
The registration process typically takes only a few minutes to complete. However, depending on your location and any required verification, it may take up to a few days to get your account fully set up.
FAQs
In this section, we’ll address some of the common questions you may have about managing your app on the Google Play Console, particularly related to changing your app’s name, package name, country settings, and more. These are frequent concerns for developers, so let’s clarify these points to make your experience more straightforward.
Can I Change My App Name After Publishing?
Yes, you can change your app name after publishing it on the Google Play Store. However, there are some important factors to consider. Once your app is live, you can update the name through the Google Play Console by navigating to the “Store Listing” section and editing the “App Name” field. After making changes, you will need to submit the new name for review by Google, which may take a few days.
While it’s possible to change your app name, it’s essential to be mindful of the following restrictions:
- Review Process: Google will review the new app name to ensure it meets the Play Store’s guidelines and does not violate any policies. If the new name does not comply, it may be rejected, and you’ll have to make further adjustments.
- Search Visibility: Changing the app name can impact its visibility and search rankings. If your app has gained recognition with its current name, changing it might confuse users or affect your app’s discoverability, especially if the new name isn’t as relevant or easy to find.
- Brand Consistency: If your app is already well-established under a specific name, consider the impact on user retention and brand identity before making significant changes.
How Do I Change My App’s Package Name?
Changing the package name of your app is more complex than changing the app name itself. The package name is a unique identifier for your app, and it cannot be changed once the app has been published on the Google Play Store. This is a major restriction, as it means that the app’s identity is tied to the original package name.
Here’s why changing the package name is challenging:
- App Uniqueness: The package name serves as the primary identifier for your app on the Play Store. It’s used by Google to track your app’s data, performance, and updates. Once the app is live, changing the package name will break this link and potentially cause issues with app updates and user data.
- Impact on Existing Users: If you were to change the package name, it would be treated as a completely new app by the Play Store, meaning existing users would not receive updates or be able to transfer their app data to the new version. This could lead to user frustration and loss of existing installs.
So, if changing the package name is necessary, the best course of action is to create a new app with the updated package name. You’ll need to upload the new app as a separate listing and promote it to your users to switch to the new version.
Can I Change the Google Play Store Country After Setting It Up?
Yes, you can change your Google Play Store country settings after setting them up, but there are some limitations to keep in mind. The country setting for your Google Play account determines which apps are available for download and which payment methods you can use. You can switch your country, but the process isn’t immediate and has a few restrictions.
Here’s how it works:
- Limitations on Switching: Once you change your country in the Play Store, you can only do so once every 12 months. This means that if you want to switch countries, you’ll have to wait a full year before you can make another change.
- Region-Specific Content: Changing your country setting will affect the availability of content in the Play Store. For example, some apps may only be available in certain countries, and changing your country setting will update the list of apps you can access based on the region you’ve selected.
- Payment Methods: The country change also affects your payment methods. You’ll need to update your billing information, including your credit card or PayPal account, to reflect the new country. Make sure to check that your payment method is supported in the new country.
How Long Does It Take to Change the App Name in Google Play Console?
The process of changing your app name in the Google Play Console is typically quick, but it does depend on several factors, including Google’s review process. After you make the necessary changes in the “Store Listing” section of the Play Console, you will need to submit the new name for review. Here’s what you can expect:
- Review Time: Google’s review process usually takes anywhere from a few hours to a few days, depending on their workload and the nature of the change. For minor updates like a name change, the review process is generally faster.
- Approval Process: If the new app name complies with Google’s policies and guidelines, it will be approved and updated on the Play Store. However, if there are any issues with the name, such as violating trademark policies or not being clear enough, Google might reject it and ask you to make adjustments before resubmitting.
In general, you can expect the name change to be reflected on the Play Store within 1-5 business days after submission, but the exact time frame may vary. It’s important to be patient during this time, as any further delays in the approval process may require you to submit a new version of the app with corrections.
Conclusion
When you go through these steps, it’s important to follow the instructions carefully to avoid complications. Any errors or violations of Google’s policies can lead to delays, rejection of updates, or even suspension of your app. So, make sure to double-check each detail before submitting any changes.
Lastly, always keep in mind the Google Play Console requirements for managing your app. This includes understanding the technical specifications for your app listing, ensuring compliance with Google’s developer policies, and following the guidelines for app updates. By keeping these in mind, you can ensure your app’s success and avoid unnecessary hurdles along the way.
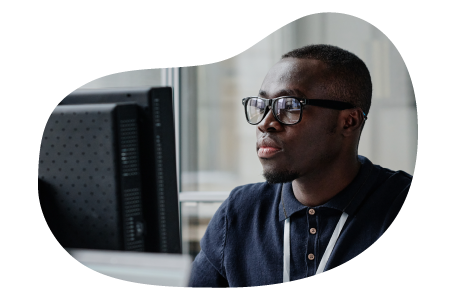
Charles Mata is an experienced app developer and educator, passionate about helping others build powerful mobile applications. He publishes in-depth guides on app development, covering Android Studio, Firebase, Google Play Console, and more. With a practical approach, he simplifies complex coding concepts, making them easy for beginners and advanced developers alike.
Charles also offers a premium website development course, where he teaches step-by-step strategies to build, optimize, and scale websites for success. Whether you’re a beginner looking to learn app development or an entrepreneur wanting to create a website, his expert insights will guide you every step of the way.