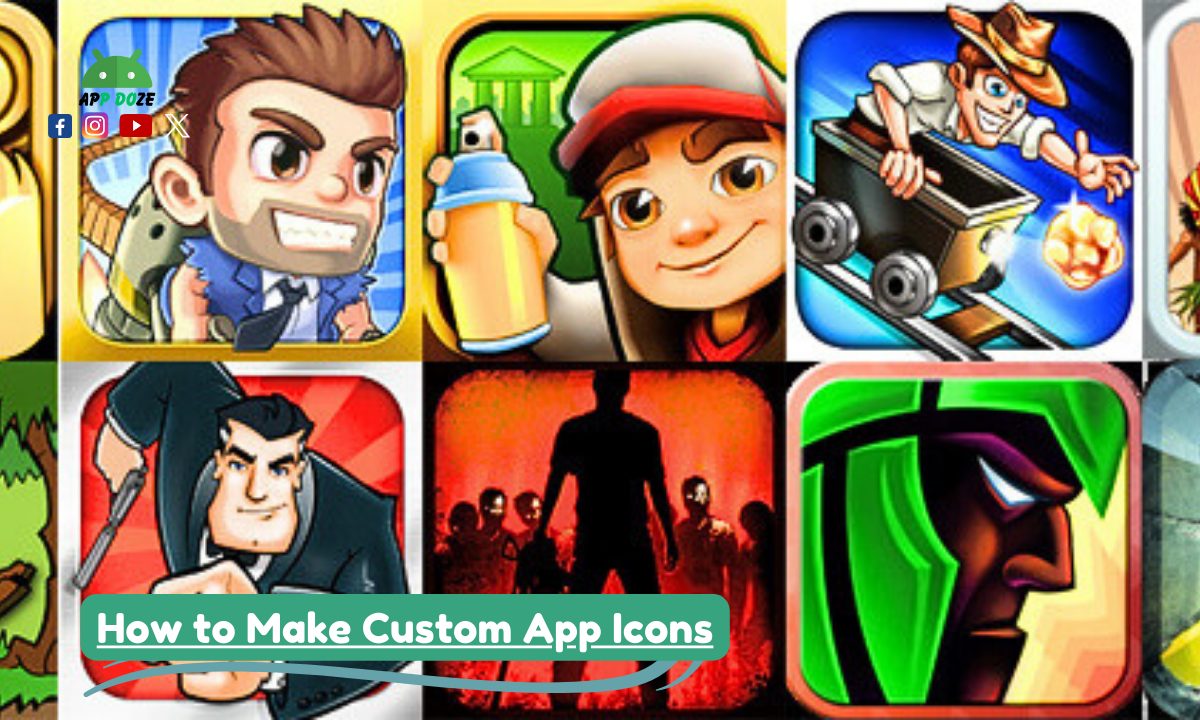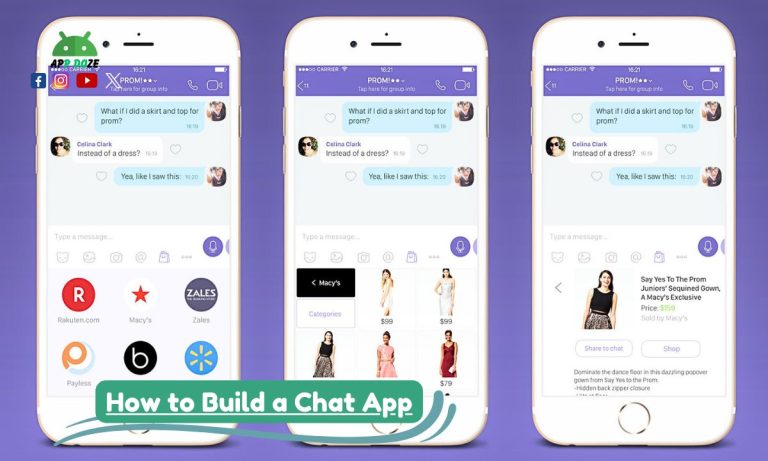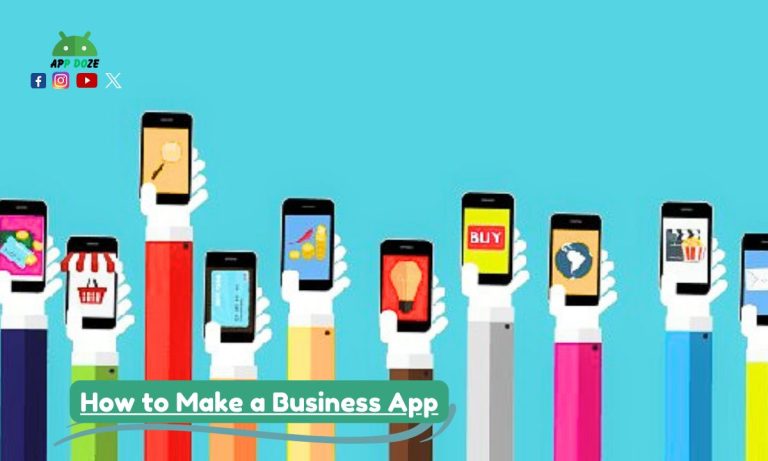Do you want to give your phone, tablet, or computer a fresh new look? Changing your app icons is one of the easiest ways to personalize your device and make it truly yours. Whether you use a Samsung phone, Android device, iPhone, iPad, or even a Windows 11 PC — you can change the way your app icons look with just a few simple steps.
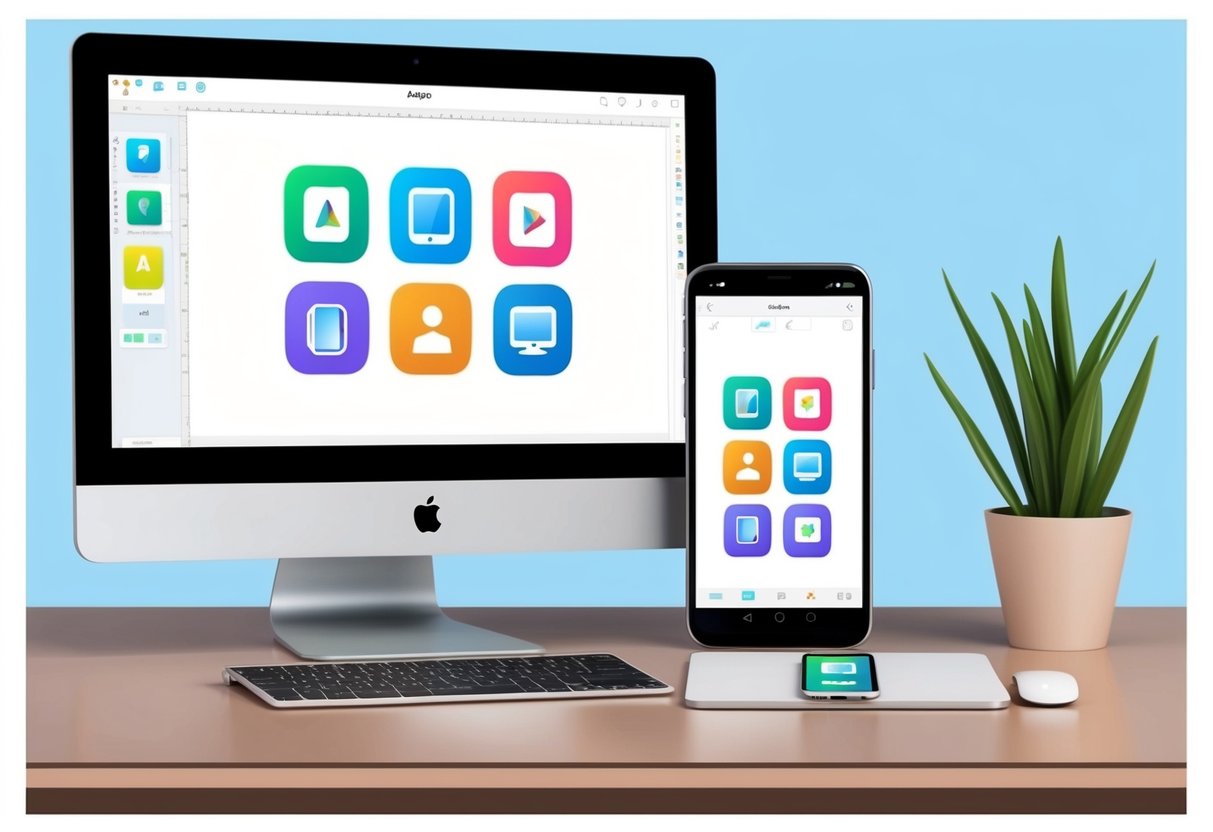
In this guide, you’ll learn how to make custom app icons for chat apps, business apps, or game apps on different platforms. We’ll show you how to do it using built-in tools like the Shortcuts app on iOS, special apps for Android and Samsung, and even how to change app icons on Windows 11. No matter your device or tech skill level, you’ll find easy steps to follow.
Let’s get started and make your screen look amazing!
What Are Custom App Icons?
Custom app icons are icons that you design or choose yourself to replace the default icons on your phone, tablet, or computer. Instead of the regular look of your apps like Instagram, WhatsApp, or YouTube — you can give them a totally new style that fits your vibe.
For example, you can make all your icons black and white, pastel-colored, or themed like anime, minimal, or vintage. You can even use pictures from your gallery if you want!
Why People Love Custom Icons:
- They make your home screen look clean and stylish
- You can match your icons with your wallpaper or widgets
- It helps you stay organized with a personal layout
How to Make Custom App Icons on Android
If you’re using an Android phone, you’re in luck — Android gives you more freedom to customize your app icons than any other platform. You can easily change icons using launcher apps or third-party tools.
Method 1: Using a Launcher App (Recommended)
One of the easiest ways to change app icons on Android is with a custom launcher. Nova Launcher is one of the most popular options.
Steps:
- Download Nova Launcher from the Play Store and set it as your default launcher.
- Long-press any app icon on your home screen.
- Tap “Edit”.
- Tap the app icon image.
- Choose an icon from your installed icon packs, or use a custom image from your gallery.
- Tap “Done” and enjoy your new icon!
💡 Tip: You can find thousands of free and paid icon packs on the Play Store. Search for styles like “Minimal Icons,” “Neon Icons,” or “iOS-style Icons.”
How to Make Custom App Icons on Samsung
If you’re using a Samsung phone, the process is very similar, but you also get access to Samsung’s own customization tools.
Method 1: Using Samsung Themes
- Long-press on your home screen and tap “Themes”.
- Go to the Icons section.
- Browse and download icon packs from the Samsung Store.
- Apply the icon pack to your phone.
Method 2: Using Good Lock (for advanced users)
- Download Good Lock from Galaxy Store.
- Open the Theme Park module.
- Create your own icon pack or customize existing ones.
- Apply your design.
Samsung users searching for how to make custom app icons Samsung will find these methods perfect for both basic and advanced setups.
How to Make Custom App Icons on iPhone (iOS & iOS 18)
iPhones don’t let you change app icons directly, but with the Shortcuts app, you can create a new shortcut with any image you want — and it will act like the app you’re replacing. This method works on iPhone, iPad, and even iOS 18.
✨ Method: Using the Shortcuts App
This is the official way Apple allows icon customization. It works for:
- iPhone
- iPad
- iOS 14 and above (including iOS 18)
Steps:
- Open the Shortcuts app on your iPhone or iPad.
- Tap the “+” button to create a new shortcut.
- Tap “Add Action”, then choose “Open App”.
- Tap “App” and choose the app you want to customize.
- Tap the arrow (⬇️) at the top → Tap “Add to Home Screen”.
- Tap the icon preview → Choose “Choose Photo”.
- Select your custom image or icon design.
- Name your shortcut and tap “Add”.
That’s it! You now have a new app icon on your home screen.
How to Make Custom App Icons Shortcuts (iOS 18)
If you’re on iOS 18, the steps are the same — but the look is cleaner and faster. Apple has improved how shortcuts open, so now your custom icons don’t show a delay or jump to the Shortcuts app first.
This makes the experience feel more native and smooth. You can even use custom widgets with apps like Widgetsmith to make your iPhone or iPad look 100% unique.
💡 Pro tip: Save all your icon designs in a folder, so it’s easier to customize multiple apps at once.
How to Make Custom App Icons on Windows 11
Yes, even your Windows 11 PC can look fresh and personal! You can change the icons of apps, folders, and even shortcuts easily. Whether you want a clean aesthetic or a colorful layout, customizing icons is simple.
🖱️ Method: Change Icons for Desktop Apps or Shortcuts
Steps:
- Right-click on the app or shortcut icon you want to change.
- Click “Properties”.
- Go to the “Shortcut” tab (or “Customize” tab for folders).
- Click on “Change Icon…”.
- Choose an icon from the default list or click “Browse…” to use your own
.icofile. - Select the new icon and click OK, then Apply.
That’s it — your icon will now show the new design!
📁 Want to Change Folder Icons?
You can also customize folders:
- Right-click the folder and click “Properties”.
- Go to the “Customize” tab.
- Click “Change Icon…”.
- Pick an icon or upload your own
.icofile. - Hit OK, then Apply.
Where to Get Custom Icons for Windows 11
To make your desktop really stand out, you’ll need custom .ico files. You can get these from:
- IconArchive.com
- Flaticon.com (convert PNG to ICO using free tools)
- DeviantArt.com
💡 Pro tip: Use icons with transparent backgrounds for a cleaner look.
Best Tools and Apps to Help You Make Custom App Icons
No matter which device you’re using — Android, iPhone, iPad, or Windows — there are many free and easy-to-use tools that help you design or apply custom app icons.
Here are some of the best ones based on your platform:
🤖 For Android & Samsung
1. Nova Launcher
A powerful and lightweight launcher that lets you change icons easily.
✅ Supports icon packs
✅ Smooth and customizable
2. X Icon Changer
Lets you change icons without using a launcher.
✅ Add custom images or use icon packs
✅ Easy-to-use interface
3. Icon Pack Studio
Design your own icon pack from scratch.
✅ Works with most launchers
✅ Full customization features
🍎 For iPhone, iPad, iOS 18
1. Shortcuts App (built-in)
This is your main tool for changing icons on iOS.
✅ Create shortcuts with any icon
✅ Works on iOS 14, iOS 15, iOS 16, iOS 17, and iOS 18
2. Widgetsmith
Customize widgets and home screen layout to match your icons.
✅ Stylish setups
✅ Great for aesthetic themes
3. Canva or Pixlr
Use them to design your own icons from scratch.
✅ Add icons, text, background
✅ Export PNG images for use in Shortcuts
💻 For Windows 11
1. CustomizerGod
A free app that helps you change system icons and more.
✅ Easy-to-use interface
✅ Works for folders, drives, taskbar icons
2. ICO Convert
Convert PNG or JPG images into .ico files for Windows.
✅ Fast and free
✅ Perfect for desktop icons
3. IconArchive
Huge collection of free icons in .ico format.
✅ Search by style, color, or theme
✅ No login required
💡 Pro Tip: Always use high-quality icons (at least 512×512 resolution) for a sharp, clear look on any screen.
Common Problems & Quick Fixes
Sometimes when you’re trying to make your device look cool with custom icons, you might run into small issues. Don’t worry — most of them are easy to fix!
Problem 1: “The Icon Didn’t Change”
Why it happens:
- You didn’t apply the new icon properly
- Some apps (like system apps) don’t allow icon changes
Quick Fix:
- Double-check your steps
- Try using a different app or launcher (especially on Android)
- Restart your device after applying changes
Problem 2: “iPhone Opens the Shortcuts App First”
Why it happens:
- That’s how iOS shortcuts work (especially in older versions)
Quick Fix:
- On iOS 18, Apple made it faster and smoother — no more full shortcut animation
- Update your iPhone to the latest iOS version
- Use minimal transitions or system icons to reduce delay
Problem 3: “Custom Icons Disappear After Restart”
Why it happens:
- Some launchers or icon apps may reset on reboot
- App updates or permissions might override changes
Quick Fix:
- Re-apply the icon pack
- Use a more stable launcher like Nova
- On iOS, just re-add the shortcut if it disappears
Problem 4: “Windows 11 Icons Look Blurry”
Why it happens:
- Low-resolution icons used
- Wrong file format (.jpg or .png instead of .ico)
Quick Fix:
- Use .ico files only for Windows
- Make sure your icons are at least 256×256 pixels or higher
- Convert PNG to ICO using icoConvert.com
Frequently Asked Questions (FAQs)
1. Can I change app icons without third-party apps?
Yes, but it depends on your device.
- On iPhone and iPad, you can use the built-in Shortcuts app.
- On Android, you’ll usually need a custom launcher.
- On Windows 11, you can change icons using system settings.
2. Do custom icons affect how my apps work?
No. Custom icons don’t change how the app functions.
They are just shortcuts with a new look. Your app still works the same as before.
3. Will changing app icons slow down my device?
Not really.
- On Android and Windows, there’s no speed issue.
- On iPhones (especially older iOS versions), custom icons made with Shortcuts may open slightly slower — but iOS 18 improved this a lot.
4. Can I go back to the original icons later?
Yes!
- On Android: Reset or remove the icon pack in your launcher settings.
- On iPhone/iPad: Delete the shortcut and use the original app icon.
- On Windows: Right-click the icon → Properties → Restore default.
5. Where can I find cool custom icon packs?
Here are some places to explore:
- Android: Play Store (search “icon pack”)
- iOS: Etsy, Pinterest, or design your own in Canva
- Windows: IconArchive, DeviantArt, Flaticon
Final Words
Changing app icons is a fun and easy way to give your phone, tablet, or computer a brand-new vibe. Whether you’re using a Samsung, an Android phone, an iPhone or iPad with iOS 18, or even a Windows 11 PC, now you know exactly how to make custom app icons the easy way.
You don’t need to be a designer or tech expert. Just follow the steps we shared, use the tools that work best for your device, and let your creativity shine.
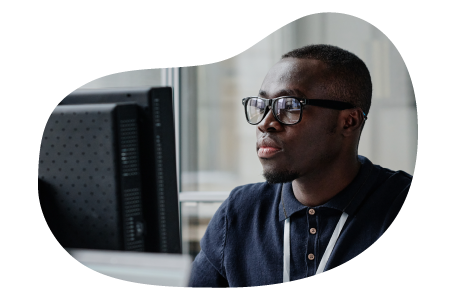
Charles Mata is an experienced app developer and educator, passionate about helping others build powerful mobile applications. He publishes in-depth guides on app development, covering Android Studio, Firebase, Google Play Console, and more. With a practical approach, he simplifies complex coding concepts, making them easy for beginners and advanced developers alike.
Charles also offers a premium website development course, where he teaches step-by-step strategies to build, optimize, and scale websites for success. Whether you’re a beginner looking to learn app development or an entrepreneur wanting to create a website, his expert insights will guide you every step of the way.