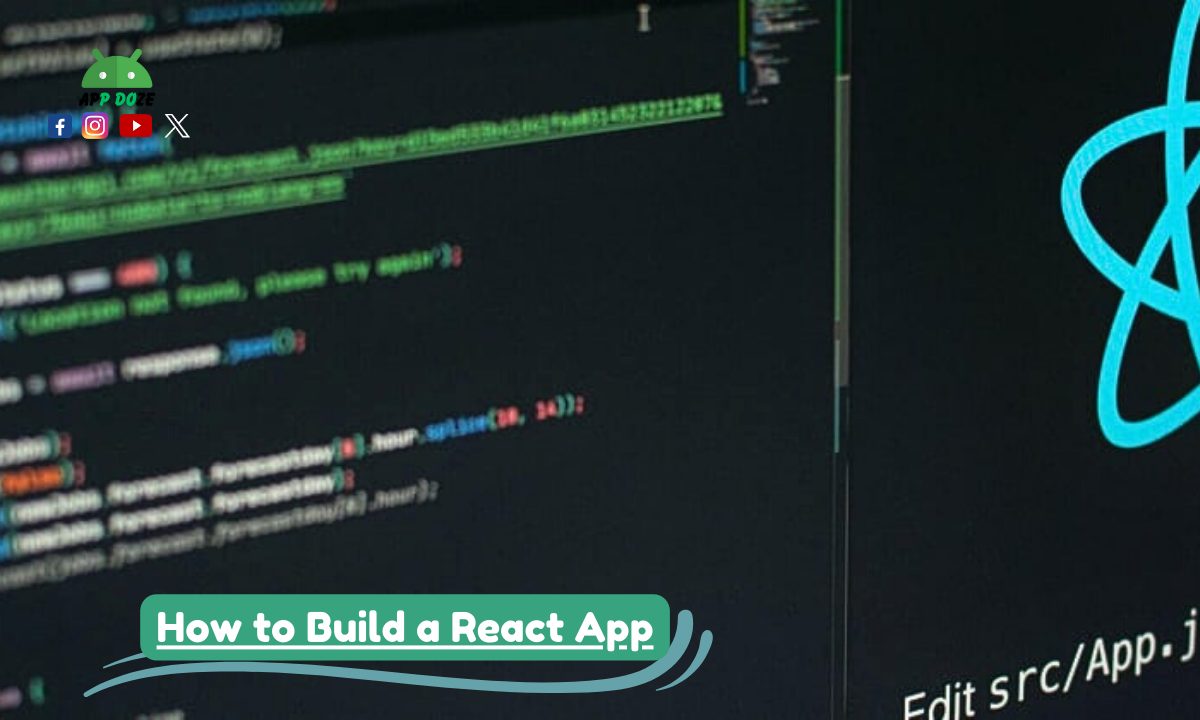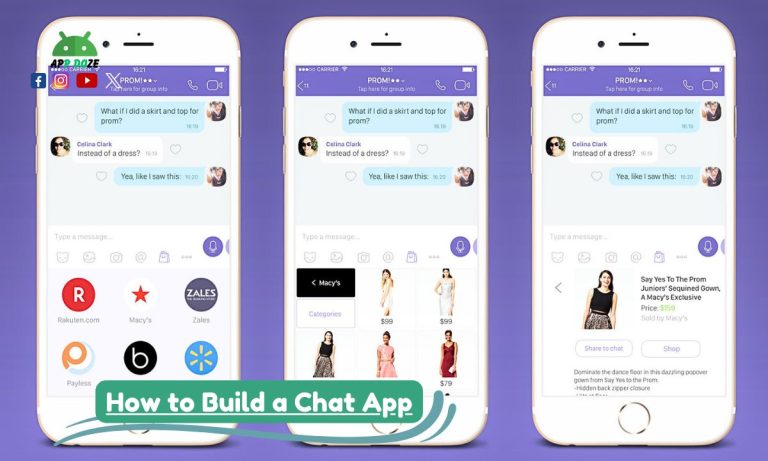React is one of the most popular libraries used in web development today. It helps you create fast, interactive, and dynamic user interfaces with ease. Whether you’re working on a simple website or a complex web app, React gives you the flexibility to build things in a structured and efficient way.
If you’re just getting started with React or want to understand how to build and deploy a React app from the ground up, you’re in the right place. This blog is made to guide you step by step. You will learn how to create your own React application using the right tools — like Vite for fast project setup, npm to manage packages, and Visual Studio Code as your main editor.

This guide also focuses on real-world scenarios. That means you won’t just stop after building your app. You will also learn how to prepare it for production, and how to deploy it so others can access it online. Whether you’re building from scratch or trying to improve your workflow, this guide covers everything you need.
Prerequisites for Building a React App
Understanding the Basics of React
React is a JavaScript library created by Facebook that helps you build user interfaces. It allows you to create web applications that are fast, dynamic, and interactive. React is popular because it simplifies the process of building complex user interfaces by breaking them into smaller, reusable pieces called components. This makes your code more manageable and easier to debug. It’s a great tool for both beginners and experienced developers because it helps streamline the development process and makes it easier to maintain large applications.
The core concepts of React that you need to understand are components, state, and props.
- Components are the building blocks of a React application. Each component represents a part of the user interface, and it can be as small as a button or as large as an entire page. React allows you to build applications using a mix of components that interact with each other. The best part is that these components can be reused throughout your app, which helps keep your code clean and efficient.
- State is a JavaScript object that stores the data that changes over time. This data controls how the component behaves or how it looks. For example, if you are creating a form, the state could store the user input. When the state changes, React automatically updates the UI to reflect those changes, making your app interactive and responsive.
- Props (short for properties) are used to pass data from one component to another. Unlike state, props are read-only. They allow you to pass dynamic data to your components so they can render different content depending on the data they receive. Think of props as the way components talk to each other.
Tools and Technologies You Need
Now that you have a basic understanding of React, it’s time to talk about the tools you will need to build your React application.
- VS Code: Visual Studio Code (VS Code) is a lightweight, powerful code editor that is widely used by React developers. It has built-in support for JavaScript, HTML, and CSS, and it is highly customizable with extensions that can help you write better, faster code. Some key extensions for React development include ESLint (for code linting), Prettier (for automatic code formatting), and React Snippets (for faster coding). VS Code also has a built-in terminal and debugging tools, making it a complete package for writing and testing your React apps. It is a great choice for both beginners and professionals due to its ease of use and flexibility.
- npm: Node Package Manager (npm) is a tool that allows you to manage JavaScript libraries and packages. When you start a React project, you’ll often need to install external libraries that add extra functionality, like routing, state management, or API handling. npm makes this process easy by letting you install, update, and manage all the packages your project depends on. npm also helps with managing scripts that automate tasks, like starting the development server, running tests, or building your app for production. To use npm, you need to have Node.js installed on your system, as npm comes bundled with it.
- Vite: Vite is a modern build tool that has become very popular in the React community. It is known for its speed and simplicity. Unlike older tools like Webpack, Vite uses a development server that provides instant updates when you change your code, making the development process much faster. It also bundles your application in a way that makes it ready for production, optimizing performance. Vite’s configuration is simpler and more straightforward than many other tools, so it’s a great option for developers who want to avoid dealing with complicated setups. It works seamlessly with React and makes the process of creating a new React app much more enjoyable. By using Vite, you get faster build times, faster page loads, and an overall more efficient development process.
With these tools — VS Code, npm, and Vite — you’ll be ready to start building your React app from scratch and deploying it for production. Each of these tools plays a crucial role in streamlining your development process and ensuring that your app is fast, efficient, and easy to manage.
Setting Up Your Development Environment
Installing Node.js and npm
Before you can start building your React application, you need to install Node.js, which is the JavaScript runtime that will allow you to run your React code. Along with Node.js, you’ll also get npm (Node Package Manager), which is a tool used to manage libraries and packages that your React project will depend on.
Here’s how you can install Node.js and npm:
- Visit the Node.js website: Go to the official Node.js website at nodejs.org. You’ll find two download options: the LTS (Long-Term Support) version and the Current version. For most users, the LTS version is recommended because it’s stable and widely used in production.
- Download and install Node.js: Click on the LTS version and download the installer for your operating system (Windows, macOS, or Linux). Once the installer is downloaded, open it and follow the installation prompts. This will install both Node.js and npm on your system.
- Verify the installation: After installation, you can check that everything is working properly by opening your terminal or command prompt and running the following commands:
- To check Node.js: node -v
- To check npm: npm -v
Now that you have Node.js and npm set up, you’re ready to move on to setting up your development environment for React.
Setting Up VS Code
Visual Studio Code (VS Code) is a popular code editor that’s perfect for React development. It’s lightweight, fast, and highly customizable, which makes it an excellent choice for any developer. Setting up VS Code for React is simple and will significantly improve your development experience. Here’s how you can get started:
- Download and install VS Code: Head over to Visual Studio Code’s website and download the installer for your operating system. Once downloaded, follow the prompts to install it.
- Open VS Code: Once installed, open VS Code. You’ll see an empty workspace where you can start writing your code.
- Install essential extensions: Extensions in VS Code help enhance your development process. For React development, there are a few extensions that will make coding faster and easier. Here are some key ones:
- ESLint: ESLint is a tool that helps you maintain clean and consistent code by highlighting syntax errors and enforcing coding standards. You can install ESLint by going to the Extensions tab (the square icon on the left sidebar) and searching for “ESLint”. Click Install when you find it.
- Prettier: Prettier is a code formatter that automatically formats your code according to a consistent style. It ensures that your code is neat, making it easier to read and debug. Search for “Prettier” in the Extensions tab and click Install. After installation, you can set it to format your code whenever you save a file.
- React Snippets: React Snippets is an extension that helps you write React code faster. It provides predefined code snippets for React components, hooks, and other commonly used features. For example, typing rfc will generate the boilerplate code for a React functional component. You can install this extension by searching for “React Snippets” in the Extensions tab.
- Configure your settings: To make your development environment even better, you can configure a few settings in VS Code:
- Enable auto-formatting on save by going to Settings (click on the gear icon at the bottom left corner) and searching for “Format On Save”. Make sure it’s checked, so every time you save a file, it will be automatically formatted with Prettier.
- You can also enable ESLint on save to ensure that your code is always checked for errors and best practices before you save it.
With VS Code set up and the right extensions installed, you’ll have a powerful environment for building your React app. The combination of ESLint, Prettier, and React Snippets will help you write clean, consistent, and efficient code, making your development process smoother and faster.
Once your development environment is ready, you can start building your React app with confidence, knowing that you have all the tools you need to write, test, and debug your code efficiently.
How to Build a React App Using npm
Starting Your React App with npm
Building a React app using npm is one of the simplest and most common methods for getting started. By using npx create-react-app, you can quickly set up a new project with a lot of configurations already done for you. This means you don’t have to worry about setting up things like Webpack, Babel, or other build tools manually — it’s all taken care of for you. Here’s a step-by-step guide to creating your own React app using npm.
- Open your terminal or command prompt: To start, you need to open the terminal (macOS/Linux) or Command Prompt (Windows). You’ll use this to run the necessary commands.
- Install npm (if you haven’t already): Before creating your React app, make sure you have npm installed. You can check by running the command
npm -vin your terminal. If it’s not installed, you’ll need to install Node.js, which will automatically install npm as well (refer to the previous section for instructions). - Run the command to create your app: Now, in your terminal, you can run the following command: luaCopyEdit
npx create-react-app my-appReplacemy-appwith whatever you want to name your project. The npx command is used to run packages without needing to install them globally on your machine, and create-react-app is the tool that will generate a new React app for you. - Wait for the setup to complete: Once you run the command, npx will automatically download and run the
create-react-apppackage. It will set up a new React project with all the necessary files and folders. This might take a few minutes depending on your internet speed. - Navigate to your project folder: After the setup is done, navigate to the newly created project directory. You can do this by running the following command: bashCopyEdit
cd my-app - Start the development server: To see your React app in action, you’ll need to start the development server. You can do this by running the following command: sqlCopyEdit
npm startThis command will run the development server and open your new React app in the browser. The app will automatically reload whenever you make changes, so you can start building your components right away.
Benefits of Using This Method
Creating a React app using npm and create-react-app offers several advantages, especially if you’re just getting started. Here’s why you might want to use this method:
- Quick setup: Using
npx create-react-applets you set up a new React project in just a few minutes without needing to configure anything manually. It saves you time and helps you focus on writing your app rather than dealing with complex build configurations. - No need for complex tools: If you were to set up React manually, you would need to deal with configuration tools like Webpack, Babel, and other dependencies.
create-react-appabstracts all of this, so you don’t have to worry about it. Everything is set up out of the box. - Best practices included: The
create-react-apptool sets up your project following the best practices for React development. It ensures that your code structure is consistent and optimized for future scalability. This is particularly helpful for beginners who may not yet know the best way to structure a React app. - Built-in development server: When you run
npm start, the development server automatically launches and allows you to see changes immediately. You don’t have to set up any servers or complicated scripts, which speeds up your development process. - Easy to update:
create-react-appis maintained by the React team, so you get regular updates and improvements to the template. You can easily upgrade to the latest version of React without needing to change anything in your project setup.
How to Build a React App with Vite
Why Vite for React Development?
If you’re looking for a faster and more modern tool for building your React app, Vite is a fantastic option. While Create React App (CRA) has been the go-to solution for a while, Vite is gaining popularity because it offers several advantages that make your development process smoother and more efficient. But why should you choose Vite over CRA? Here’s a breakdown of why Vite is a great choice for React development.
- Faster Build Time: One of the biggest advantages of Vite is its incredibly fast build time. Vite uses a concept called “esbuild” for bundling your code, which is significantly faster than Webpack (used by CRA). As your project grows, you’ll notice that Vite’s build times remain fast, allowing you to spend less time waiting and more time coding.
- Instant Hot Module Replacement (HMR): Vite provides a blazing fast hot reloading feature, meaning your changes will appear in the browser instantly without needing to refresh the page. With CRA, hot reloading can sometimes be slow, especially in larger applications. Vite’s instant HMR makes the development experience feel much smoother and more responsive.
- Modern Tooling: Vite is built with modern web standards in mind. It supports the latest JavaScript features like ES modules and dynamic imports out of the box, which means you don’t need to worry about configuring transpilers like Babel. This makes your development process faster and your code more modern.
- Optimized for Production: While Vite shines during development, it also handles production builds efficiently. It uses Rollup for optimized production bundling, ensuring that your app is small and fast for users, especially when deploying to production.
Overall, Vite provides a faster, more efficient development experience compared to Create React App. If you want to speed up your workflow and take advantage of modern development tools, Vite is a great choice for building your React app.
Setting Up a React App with Vite
Now that you know the benefits of using Vite for React development, let’s walk through how to set up a new React app using Vite. It’s a straightforward process that will get you up and running in no time. Follow these steps to create your React app from scratch using Vite.
- Install Node.js and npm: Just like with Create React App, you’ll need to have Node.js and npm installed on your machine. If you haven’t done this already, head over to the official Node.js website and download the installer for your operating system. After installing, you can check that everything is working by running
node -vandnpm -vin your terminal. - Create Your Project Folder: Start by creating a new folder for your project. Open your terminal or command prompt, navigate to the location where you want to create the project, and run the following command to make a new folder: perlCopyEdit
mkdir my-vite-react-app cd my-vite-react-appReplace “my-vite-react-app” with the name you want for your app. - Install Vite: To get started with Vite, you need to use npm or yarn to create a new project. Run the following command to initialize a new Vite project with React: sqlCopyEdit
npm create vite@latest .This command will prompt you to select a template. You can choose React or React + TypeScript, depending on whether you want to use TypeScript in your project. After selecting the React template, Vite will set up your project for you. - Install Dependencies: Once Vite has set up your project, you need to install the necessary dependencies by running: nginxCopyEdit
npm installThis will install all the required packages and dependencies for your React app to work properly. - Start the Development Server: Now that your project is set up and the dependencies are installed, you can start the development server by running: arduinoCopyEdit
npm run devThis will start the Vite development server, and your React app will be available athttp://localhost:3000in your browser. You can now start building your app! Any changes you make will instantly appear in the browser thanks to Vite’s fast hot module replacement. - Create Your First Component: To test that everything is working, create a simple React component. Inside the src folder, create a new file called
MyComponent.jsxand add the following code: jsxCopyEditimport React from 'react'; function MyComponent() { return <h1>Hello from MyComponent!</h1>; } export default MyComponent;Now, open thesrc/App.jsxfile and import your new component like this: jsxCopyEditimport React from 'react'; import MyComponent from './MyComponent'; function App() { return ( <div> <MyComponent /> </div> ); } export default App;Save your changes, and you’ll see your new component rendered in the browser!
With these steps, you’ve successfully set up a React app using Vite. It’s a fast and modern tool that allows you to focus on coding your app without worrying about complex configuration. Whether you’re building a small project or scaling up to a larger one, Vite’s performance and ease of use make it an excellent choice for React development.
Building a React App from Scratch
What Does “From Scratch” Mean?
When you hear the phrase “building from scratch” in the context of React development, it means that you are starting your project without relying on pre-configured templates, boilerplates, or frameworks like Create React App or Vite. Instead, you set up all the configuration and dependencies yourself. This process might take a little more time and effort initially, but it gives you a deeper understanding of how React and web development work at a fundamental level.
Building from scratch involves setting up the project structure, choosing the right tools, and configuring everything manually to suit your needs. It’s about customizing the setup and ensuring that all aspects of the app are tailored to your specific requirements. This approach can help you learn how React works under the hood, giving you more flexibility and control over the final product.
The benefits of building from scratch include:
- Deep Understanding: By setting up everything yourself, you learn more about how React and its dependencies work. You’ll understand how the development tools, such as Webpack, Babel, and others, are connected to your project. This deeper knowledge is valuable if you plan to work on larger, more complex applications or want to troubleshoot issues efficiently.
- Complete Control: You have full control over your project’s setup, meaning you can fine-tune everything according to your needs. You can choose the tools you want to use, adjust configurations, and avoid unnecessary bloat that can come with pre-configured templates.
- Optimized Performance: Building from scratch lets you pick and configure only the tools and libraries you need, which can lead to a more optimized app. You’ll have the chance to ensure that everything runs as efficiently as possible, without carrying extra dependencies that might slow down your app.
- Customizability: Using custom configurations allows you to design your app the way you want from the start. This is especially helpful if you’re working on a project with unique requirements or want to explore more advanced features.
While building from scratch takes more time and effort, it’s a great way to learn and grow as a developer. Once you’ve mastered the basics, you’ll be able to take on more complex projects with confidence and have full control over your development environment.
Step-by-Step Guide to Building from Scratch
Now that you understand the concept and benefits of building a React app from scratch, let’s go through the process step by step. This will cover creating the basic structure of the app, configuring the necessary tools, and setting up routing and state management.
- Set Up Your Project Folder: Start by creating a new folder for your project. Open your terminal or command prompt and navigate to the location where you want to create the app. Then, run the following commands to create and navigate into your project folder: perlCopyEdit
mkdir my-react-app cd my-react-app - Initialize a Node.js Project: Next, initialize a new Node.js project. Run the following command in your terminal to create a package.json file: csharpCopyEdit
npm init -yThis will set up the basic configuration for your app. - Install React and ReactDOM: Since you are building from scratch, you need to install the core React library and ReactDOM, which will allow you to render React components into the DOM. Run the following command: nginxCopyEdit
npm install react react-dom - Set Up Babel: Babel is a JavaScript compiler that allows you to use the latest JavaScript features (like JSX) in your project. To set it up, you’ll need to install Babel and a few related packages: scssCopyEdit
npm install --save-dev @babel/core @babel/preset-env @babel/preset-react babel-loaderCreate a.babelrcfile in the root of your project folder with the following content: jsonCopyEdit{ "presets": ["@babel/preset-env", "@babel/preset-react"] } - Set Up Webpack: Webpack is a popular module bundler that helps you bundle all your JavaScript files, styles, images, and other assets into one or more bundles. To install Webpack and its dependencies, run: cssCopyEdit
npm install --save-dev webpack webpack-cli webpack-dev-serverThen, create a webpack.config.js file in the root directory. A basic setup might look like this: javascriptCopyEditconst path = require('path'); module.exports = { entry: './src/index.js', output: { filename: 'bundle.js', path: path.resolve(__dirname, 'dist'), }, module: { rules: [ { test: /\.jsx?$/, exclude: /node_modules/, use: { loader: 'babel-loader', }, }, ], }, devServer: { contentBase: './dist', port: 3000, }, }; - Set Up Routing with React Router: To handle navigation within your React app, you’ll need to install React Router: nginxCopyEdit
npm install react-router-domAfter installing, set up routing by creating a src/App.js file with the following code: javascriptCopyEditimport React from 'react'; import { BrowserRouter as Router, Route, Switch } from 'react-router-dom'; function App() { return ( <Router> <div> <h1>Welcome to My React App</h1> <Switch> <Route path="/" exact> <Home /> </Route> <Route path="/about"> <About /> </Route> </Switch> </div> </Router> ); } function Home() { return <div>Home Page</div>; } function About() { return <div>About Page</div>; } export default App; - Set Up State Management: You can manage state in React using useState and useReducer hooks, or you can use a more advanced state management library like Redux. If you’re starting simple, React’s built-in useState hook should suffice for most small projects. To manage state in your app, you can modify the App.js file to include a counter example: javascriptCopyEdit
import React, { useState } from 'react'; function App() { const [count, setCount] = useState(0); return ( <div> <h1>Counter: {count}</h1> <button onClick={() => setCount(count + 1)}>Increment</button> </div> ); } export default App; - Create the HTML Template: Lastly, create an index.html file in a public folder with a root div where your React app will be mounted: htmlCopyEdit
<!DOCTYPE html> <html lang="en"> <head> <meta charset="UTF-8" /> <meta name="viewport" content="width=device-width, initial-scale=1.0" /> <title>My React App</title> </head> <body> <div id="root"></div> </body> </html> - Run the Development Server: Finally, you can run the development server using the following command: cssCopyEdit
npx webpack serve --mode developmentYour app should now be up and running. Open a browser and go to http://localhost:3000 to see your React app in action!
How to Build a React App for Production
Understanding the Production Environment
When you’re building a React app, it’s important to understand the difference between development and production environments. The development build is designed for ease of use during development—it’s not optimized for performance and includes helpful features like detailed error messages, debugging tools, and fast hot-reloading for a smoother development experience. However, this setup isn’t suitable for the live environment where your users interact with your app.
The production environment is the version of your app that is ready to be used by end-users. It needs to be optimized for speed, efficiency, and reliability. This means that certain tools and features available during development (like detailed error logs) are removed or minimized to improve performance. In a production environment, you want the app to load quickly, be responsive, and be as error-free as possible.
Optimizing your React app for production involves several key steps:
- Minifying JavaScript: In production, you’ll want to minimize the size of your JavaScript files. This means removing unnecessary spaces, comments, and shortening variable names to reduce the overall file size, making your app faster to load.
- Code Splitting: This technique breaks your app into smaller bundles of JavaScript. By loading only the necessary code for the page a user is on, you can significantly improve the performance of your app, especially if it’s a large, complex application.
- Tree Shaking: React apps often include libraries and components that are not fully used. Tree shaking is a technique used to eliminate unused code from your app, further reducing the size of your final bundle and improving load times.
- Image Optimization: Large images can slow down your app’s load time, so it’s important to optimize images for the web by reducing their file size without compromising quality. This can be done by using image compression tools or by serving images in modern formats like WebP.
By making these adjustments, your app will be ready for production and will offer a better user experience, with faster load times and fewer performance issues.
Preparing Your React App for Production
Once your app is ready, the next step is to prepare it for production. React provides a built-in tool to help with this: the npm build script. Running this script prepares your app for production by optimizing and packaging it for deployment.
Here’s how to do it:
- Run the build script: In your terminal, navigate to your project folder and run the following command: arduinoCopyEdit
npm run buildThis command will create a build directory in your project, containing the production-ready version of your app. Inside the build folder, you’ll find minified JavaScript, optimized images, and the static HTML file needed to run your app in a production environment. - Review the build folder: Once the build process is complete, navigate to the build folder. You’ll notice that the files are minified and optimized, meaning they are ready to be deployed. These files are designed to be static and can be served by any web server.
- Test your production build locally: Before deploying, it’s a good idea to test the production build on your local machine to make sure everything is working as expected. You can do this by using a simple local server. One easy way is to use the serve package: nginxCopyEdit
npm install -g serve serve -s buildThis will start a local server, and you can open http://localhost:5000 in your browser to see how your production build will behave.
By running the build script and reviewing the production files, you ensure that your app is fully optimized and ready for deployment. Now, your app is in its most efficient form, ready to be shared with users all over the world.
Deployment Options
Once your app is built and ready for production, the next step is deployment—making your React app accessible on the internet. There are many platforms available for deploying React apps, and the choice largely depends on your specific needs, such as cost, ease of use, and scalability. Let’s look at some of the most popular options:
- Vercel: Vercel is a great platform for deploying React apps, especially for small to medium-sized projects. It provides continuous deployment from GitHub, GitLab, or Bitbucket. After connecting your repository, Vercel automatically builds and deploys your app whenever you push changes to your code. Vercel also offers a free tier, which is suitable for many personal projects. To deploy your app on Vercel:
- Create a Vercel account and link it to your GitHub account.
- Push your code to GitHub if you haven’t already.
- In Vercel, click on “New Project,” select your repository, and let Vercel handle the deployment.
- Your app will be live in just a few minutes!
- Netlify: Netlify is another popular platform for deploying React apps. Like Vercel, it integrates well with Git repositories, and it has a free plan that offers continuous deployment. Netlify is known for its simplicity and reliability, and it also provides features like serverless functions, form handling, and automated HTTPS. To deploy your app on Netlify:
- Sign up for a Netlify account and link it to your GitHub account.
- Push your React app to GitHub if you haven’t done so yet.
- On the Netlify dashboard, click on “New Site from Git,” select your repository, and configure the build settings (Netlify usually auto-detects these for React).
- Netlify will deploy your app automatically, and it will give you a live URL to access your app.
- GitHub Pages: If you’re looking for a simple, no-cost deployment option, GitHub Pages is a good choice. It allows you to host static sites directly from a GitHub repository. This makes it an excellent option for small React apps or personal projects. To deploy on GitHub Pages:
- First, install the gh-pages package: cssCopyEdit
npm install gh-pages --save-dev - In your package.json file, add the following scripts: jsonCopyEdit
"homepage": "https://yourusername.github.io/your-repo-name", "scripts": { "predeploy": "npm run build", "deploy": "gh-pages -d build" } - Run the deploy script: arduinoCopyEdit
npm run deploy - GitHub Pages will deploy your app and provide you with a link to your live React app.
- First, install the gh-pages package: cssCopyEdit
By using one of these platforms, you can easily deploy your React app to the web and make it available to your users. Each platform offers unique features, but all of them provide free tiers, making them great options for hosting small to medium-sized React projects.
How to Build a React App Using VS Code
Setting Up VS Code for React Development
Visual Studio Code (VS Code) is one of the most popular and widely used code editors for web development, especially for React development. It is highly customizable, lightweight, and comes with a range of powerful extensions that make building React apps much easier and more efficient. To set up VS Code for React development, there are a few essential extensions and settings you should consider to enhance your development workflow.
- Install Essential Extensions: Extensions are a great way to enhance the functionality of VS Code. For React development, there are several extensions that can make your life easier:
- ESLint: ESLint is a tool that helps you catch errors and enforce coding standards in your JavaScript code. It’s essential for keeping your code clean and free from common mistakes.
- Prettier: Prettier automatically formats your code to follow a consistent style. It works well with ESLint to ensure your code is both error-free and easy to read.
- Reactjs Code Snippets: This extension provides useful code snippets for React, allowing you to quickly create functional components, class components, hooks, and more.
- Bracket Pair Colorizer: This extension color-codes matching brackets to make it easier to read and understand the structure of your React components, especially in larger files.
- npm Intellisense: This extension provides autocompletion for npm modules in your import statements, saving you time when importing libraries or components.
- Configure Settings for React Development: Once you have installed the necessary extensions, it’s important to tweak some settings in VS Code to optimize your environment for React development. Here are some common settings you should consider:
- Enable Auto Save: This is a useful feature that automatically saves your files, preventing any accidental loss of work. To enable auto save, go to File > Preferences > Settings, search for “Auto Save,” and set it to “afterDelay.”
- Customize Formatting: Set up Prettier to format your code every time you save. In the settings, you can enable “Format On Save” to automatically format your code when you save the file.
- Set up a Default Formatter: Sometimes, you might use a specific formatter (like Prettier) to handle formatting. To make sure VS Code uses it, go to Settings > Text Editor > Formatting, and set Prettier as your default formatter.
With these extensions and settings, VS Code will be well-suited for React development, helping you write cleaner, more efficient code and make your development process smoother.
Building and Running Your React App in VS Code
Now that you have VS Code set up for React development, the next step is to build and run your React app. VS Code makes it easy to start a React project and run it locally using the integrated terminal and live server features.
- Create a React App: If you haven’t already created your React app, you can start by using the npx create-react-app command. Open the integrated terminal in VS Code by going to Terminal > New Terminal. In the terminal, run the following command:luaCopyEditnpx create-react-app my-react-appThis will create a new React app called “my-react-app” in the current directory. Once the installation is complete, navigate to the newly created app folder:bashCopyEditcd my-react-app
- Start the Development Server: To run your React app, you need to start the development server. In the terminal, run the following command:sqlCopyEditnpm startThis will launch your app in the browser on http://localhost:3000, and any changes you make to the code will be reflected in real-time through hot reloading.
- Debugging Your App in VS Code: Debugging is an essential part of React development. In VS Code, you can set up breakpoints and use the built-in debugging tools to inspect your app’s behavior and track down any issues.To set up debugging:
- Click on the Run and Debug icon on the left side of VS Code.
- Select Add Configuration from the dropdown, and choose the Chrome configuration (or use your preferred browser).
- Set breakpoints in your React components by clicking on the gutter next to the line numbers in the code editor.
- To start debugging, click the green play button in the debug panel.
- Live Reloading and Hot Module Replacement (HMR): One of the key features of React development is hot reloading. This allows you to see changes in your app without having to manually refresh the browser. VS Code’s integrated development server automatically reloads your app whenever you save a file, which helps you see your changes in real-time.Hot Module Replacement (HMR) is a more advanced feature that updates only the modified part of your app without losing the app’s state, allowing for an even faster development experience. This feature is already enabled in React apps created with create-react-app, so you can benefit from it right out of the box.
With VS Code’s powerful built-in tools and extensions, you can easily build and run your React app, test it, and debug it all in the same environment. These features help improve your productivity, allowing you to focus more on building your app and less on managing your development setup.
Now, you have a full workflow in VS Code to build a React app and make the development process more efficient. Whether you’re just getting started or working on more advanced React projects, VS Code provides the features you need to create, test, and refine your React app.
Troubleshooting Common React Development Issues
Common Errors and How to Fix Them
As you work on building React applications, it’s normal to run into a few issues along the way. Whether it’s errors in your code, problems with dependencies, or issues that arise during build or deployment, React development can sometimes be tricky. But don’t worry—most of these problems have straightforward solutions. Here are some of the common errors you might face and how you can fix them.
- Package Errors: One of the most common issues in React development is related to npm packages. This can happen when dependencies are not installed properly, or there’s a conflict between different versions of packages. Some typical package-related errors include missing dependencies or version mismatches.
- Solution: To resolve package errors, start by running the following commands in your terminal:
- npm install: This will make sure all dependencies are correctly installed in your project.
- npm update: This will update all the packages to their latest compatible versions.
- If a specific package is causing issues, try deleting the node_modules folder and running npm install again to reset all dependencies.
- Solution: To resolve package errors, start by running the following commands in your terminal:
- Build Errors: Sometimes, even after your app seems to be running fine in development mode, it might throw errors when building for production. These errors can be related to missing environment variables, syntax issues, or improper configuration of build tools like Webpack.
- Solution: First, check the error message in the terminal or browser console to get more details. For missing environment variables, ensure that all necessary .env files are in place, and they are correctly referenced in your React app. If the issue is related to Webpack or Babel configurations, double-check the config files to ensure everything is set up correctly. If you’re using Vite, make sure you’ve installed all required plugins and checked the configurations.
- State Issues: React’s state management is a powerful tool, but it can lead to bugs if not handled carefully. A common issue is improper state updates, which might cause your app to behave unpredictably. For example, calling setState in an incorrect order or trying to update state directly rather than using the React setter function can cause issues.
- Solution: Always use the setter function provided by useState or setState to update your state. For example, instead of directly modifying state like this:javascriptCopyEditstateVariable = newValue;Use the proper setter function:javascriptCopyEditsetStateVariable(newValue);Additionally, if you’re using complex state logic or have multiple state variables that depend on each other, consider using the useReducer hook instead of useState. It provides more control and better organization for state updates.
- CORS (Cross-Origin Resource Sharing) Issues: If you’re working with an API that’s hosted on a different domain than your React app, you might encounter CORS issues, especially in development mode. This happens because browsers block cross-origin requests for security reasons.
- Solution: During development, you can use a proxy to bypass the CORS issue. In your package.json file, add the following line:jsonCopyEdit”proxy”: “http://api.example.com“,This will proxy all API requests through your development server. For production, you’ll need to ensure that your API server has proper CORS headers set.
Using VS Code for Debugging
VS Code is not just a code editor; it’s also a powerful tool for debugging React applications. It comes with built-in debugging features that can help you identify and fix errors faster. Here’s how you can use VS Code to debug your React app effectively.
- Set Up Debugging Configuration: To start debugging in VS Code, you need to set up a debugging configuration. This will tell VS Code how to launch and debug your React app. Open the Run and Debug panel by clicking on the play button in the left sidebar or using the shortcut Ctrl + Shift + D. Then click on create a launch.json file and select Chrome (if you are using Chrome) from the available options.This will set up a configuration that launches your app in Chrome and allows you to debug it directly in VS Code.
- Using Breakpoints: Breakpoints are one of the most useful features for debugging. They allow you to pause the execution of your app at specific lines of code, inspect the state and variables, and step through the execution flow.To set a breakpoint in VS Code, click on the gutter (the area to the left of the line numbers) next to the line where you want to pause. Once you’ve set your breakpoints, run your app in debug mode, and VS Code will pause execution when it reaches a breakpoint. You can then inspect variables, step through the code, or continue execution.
- Watch Variables and Call Stack: While debugging, you can use the Watch panel in VS Code to monitor specific variables as the app runs. This helps you track the value of variables in real-time and understand how they change during execution. You can also inspect the Call Stack to see which function calls led to the current execution point.
- Console Logging: In addition to breakpoints, another simple but effective debugging tool is console logging. You can use console.log() statements throughout your React components to track data and state changes. While this isn’t as advanced as breakpoints, it can help you quickly spot issues, especially with state or props.Remember to remove any unnecessary console.log() statements once you’ve fixed the issue, as leaving them in the code can lead to clutter and affect performance.
- React Developer Tools: While VS Code is great for debugging your code, you can also use the React Developer Tools browser extension. This extension adds React-specific debugging features to your browser’s developer tools. It allows you to inspect React components, view component props and state, and track re-renders in real time.
By using these debugging techniques and VS Code’s built-in tools, you can identify and fix common React development issues more easily. Debugging is a skill that takes time to master, but with practice, you’ll become more efficient at finding and resolving errors in your React apps.
Conclusion
In this guide, you’ve learned the key steps to build a React app, from understanding the basics of React to deploying your app for production. We’ve walked through different ways to create a React app, including using npm, Vite, and building from scratch. We’ve also covered essential tools and technologies like Visual Studio Code and npm, and how to troubleshoot common issues that you may face during development.
The process of building a React app involves several stages, from setting up your environment and writing your first components to optimizing your app for production and deploying it to various platforms. Whether you’re starting with a template, using Vite for a fast build process, or taking the time to build everything from scratch, React offers a flexible approach that allows you to tailor your app to meet your specific needs.
I encourage you to try building your own React app using the methods we’ve discussed. The more you practice, the more comfortable you will become with React’s powerful features. Experiment with different configurations, tools, and deployment methods. React’s learning curve can be steep at first, but with persistence, you’ll be able to create robust applications.
React is incredibly versatile and scalable, which makes it an ideal choice for projects of all sizes, from simple websites to complex web applications. Whether you are working on a personal project, a startup, or an enterprise-level application, React can adapt to meet your requirements. Its component-based architecture allows for easy updates and maintenance, while its rich ecosystem of libraries and tools enables you to extend functionality quickly.
In the end, building with React will give you the skills to develop fast, dynamic, and scalable web applications. So, go ahead and start your journey by building your first React app—there are endless possibilities ahead!
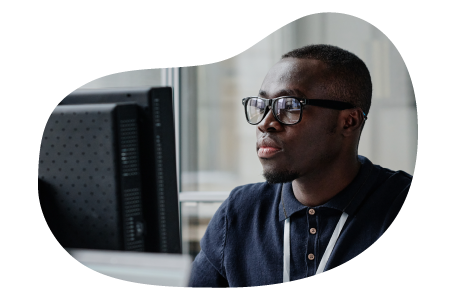
Charles Mata is an experienced app developer and educator, passionate about helping others build powerful mobile applications. He publishes in-depth guides on app development, covering Android Studio, Firebase, Google Play Console, and more. With a practical approach, he simplifies complex coding concepts, making them easy for beginners and advanced developers alike.
Charles also offers a premium website development course, where he teaches step-by-step strategies to build, optimize, and scale websites for success. Whether you’re a beginner looking to learn app development or an entrepreneur wanting to create a website, his expert insights will guide you every step of the way.