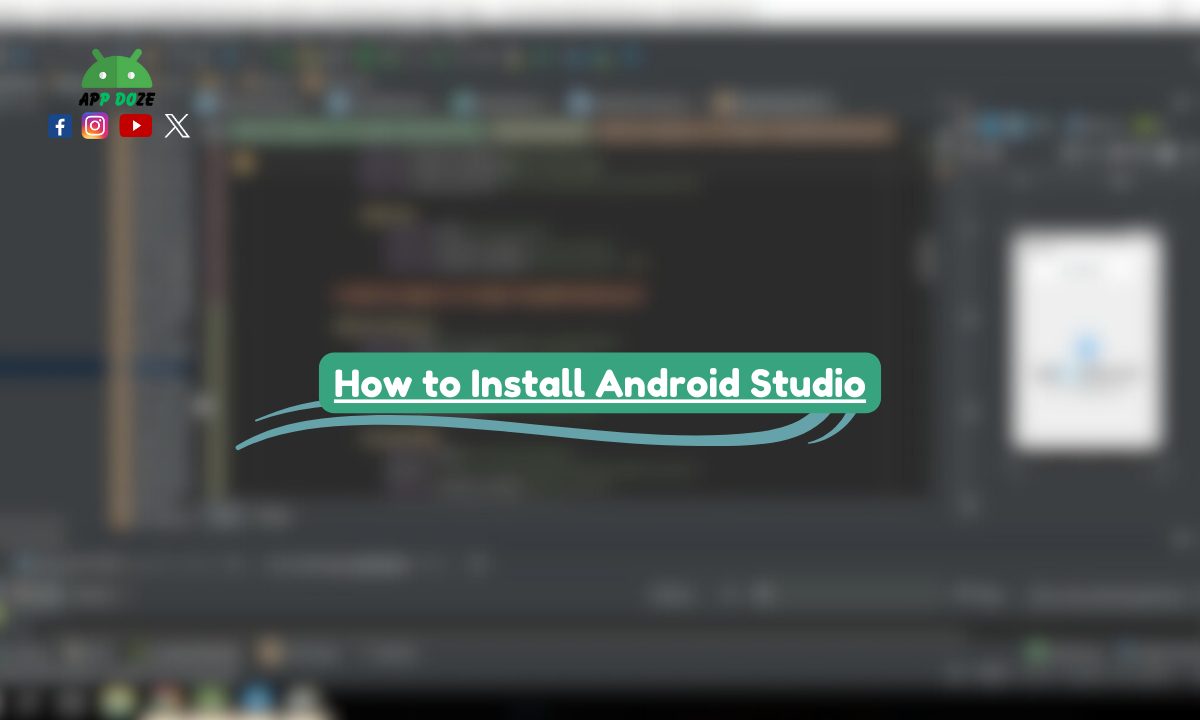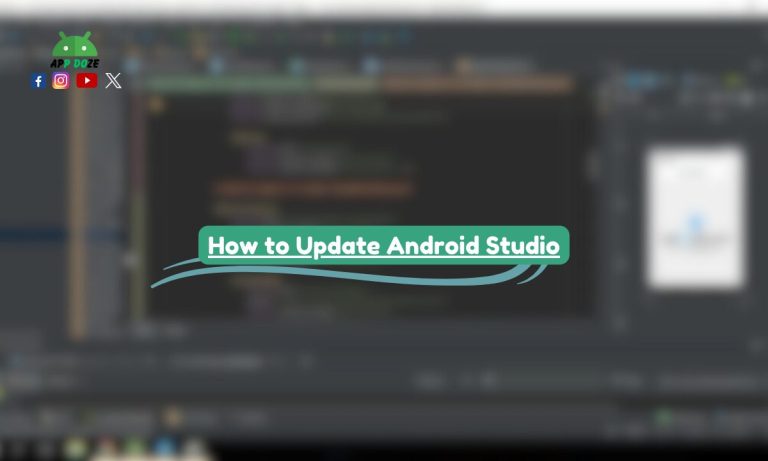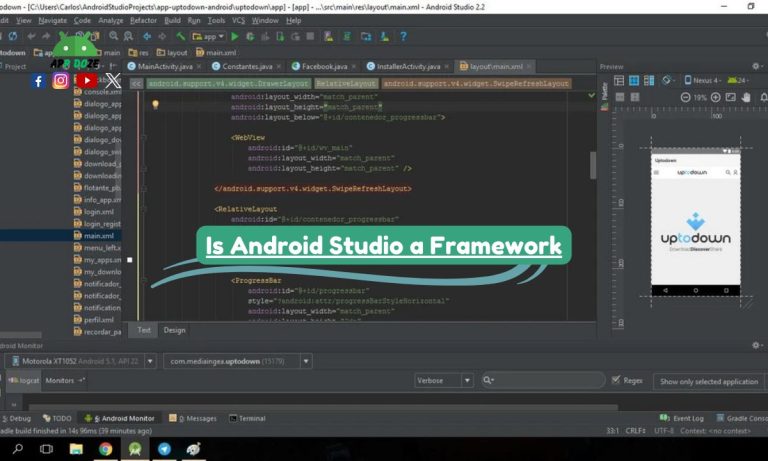If you want to build Android apps, you need a tool that helps you write, test, and run your code easily. That’s where Android Studio comes in. It is the official IDE (Integrated Development Environment) for Android app development, made by Google. Android Studio gives you everything in one place — a code editor, a visual layout editor, an emulator to test your apps, and tools to fix errors and improve your code.
In this guide, you will learn how to install Android Studio step by step. It doesn’t matter which operating system you are using. Whether you are on Windows 10, Windows 11, Ubuntu, Linux Mint, Kali Linux, or Arch Linux, this guide will help you through the setup process.
At the end, you can also download a PDF version of this guide so you can read it anytime, even if you are offline.
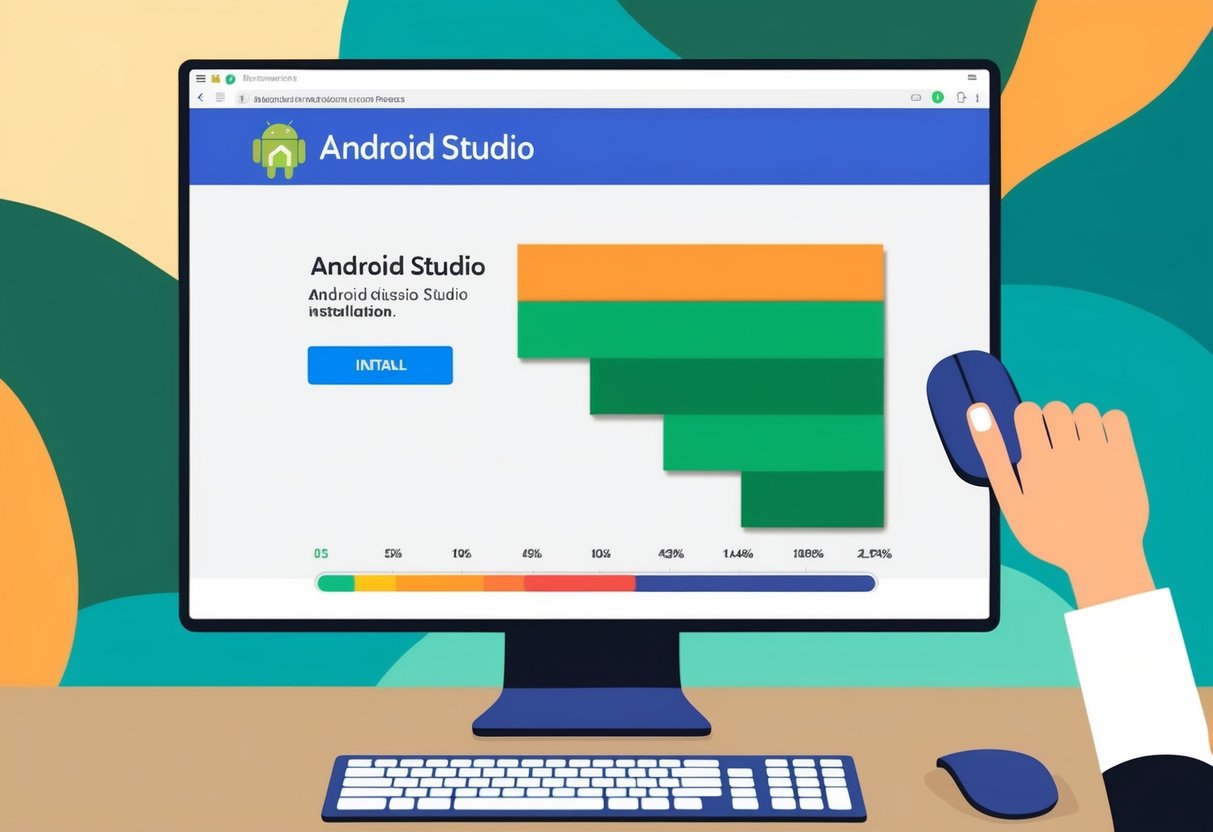
What You Need Before Installing Android Studio
Before you start installing Android Studio, there are a few things you need to check and prepare. These will help you avoid errors during the installation and make sure everything runs smoothly.
System Requirements
First, make sure your computer meets the minimum system requirements. Android Studio is a powerful tool, and it needs a good amount of resources to run properly. Here’s what your system should have:
- A 64-bit operating system (Windows, Linux, or macOS)
- At least 8 GB of RAM (16 GB is better for smooth performance)
- Minimum 4 GB of free disk space (you’ll need more if you install SDKs and emulators)
- A screen resolution of at least 1280 x 800
If your system is older or has less RAM, Android Studio might work, but it can be slow or crash often.
JDK/Java Installation
Android Studio needs Java to run. Most of the time, it includes the right version of the JDK (Java Development Kit) when you install it. But if you’re installing on Linux or doing a manual setup, you may need to install JDK separately. Make sure you use JDK 11 or newer for the latest Android Studio versions.
If you’re not sure whether Java is installed or not, you can check by typing java -version in your terminal or command prompt. If it shows a version number, Java is already installed.
Internet Connection
You also need a stable internet connection. Android Studio downloads extra files during the setup, such as SDK components, plugins, and system images for the emulator. Without the internet, the installation may stop or remain incomplete.
Even after installing, Android Studio sometimes checks online for updates or tools, so it’s good to stay connected when using it.
Disk Space and RAM
As mentioned earlier, having enough disk space and RAM is very important. Android Studio itself takes around 1 GB, but when you add SDKs, emulator images, and project files, it can use 10 GB or more.
Also, more RAM means better performance. If you want to run the Android Emulator or build large apps, try to have at least 16 GB of RAM. Otherwise, your computer may slow down while using the IDE.
Getting these things ready before you install Android Studio will save you time and help you avoid frustration later. Once you have everything in place, you can move on to the installation steps for your operating system.
How to Install Android Studio on Windows
If you are using Windows, installing Android Studio is quite simple. The setup process is almost the same for Windows 10 and Windows 11, but there may be slight differences in how the system looks or handles drivers. Below, you will find clear steps to help you get started on both versions.
How to Install Android Studio on Windows 10
Here’s how you can install Android Studio on your Windows 10 system, step by step:
Step-by-Step Process:
- Go to the official Android Studio website: developer.android.com/studio
- Click on the Download Android Studio button.
- Accept the terms and conditions, then download the
.exefile. - Once downloaded, double-click the file to run the installer.
- The setup wizard will open. Click Next to begin the installation.
- Choose the components you want (Android Studio and Android Virtual Device are selected by default).
- Choose the installation location or leave it as default.
- Click Install and wait for the installation to complete.
- After it’s done, click Finish to launch Android Studio.
Once Android Studio starts, it may ask you to download the Android SDK, emulator, and some additional components. Just follow the setup wizard and let it complete.
Tips for Beginners:
- Don’t change advanced settings unless you know what you’re doing.
- Use the default installation path to avoid confusion later.
- Let Android Studio install the recommended SDK and emulator system image.
- If the emulator runs slow, consider enabling virtualization in BIOS or using a physical Android phone for testing.
This guide covers how to install Android Studio on Windows 10 in a way that’s simple and friendly for beginners. You don’t need deep technical knowledge to get started.
How to Install Android Studio on Windows 11
Installing Android Studio on Windows 11 is almost the same as Windows 10. However, the system UI might look a bit different, and Windows 11 handles drivers and compatibility slightly better in most cases.
Differences from Windows 10 (if any):
- Windows 11 may prompt you to allow app access or security warnings differently.
- You might notice faster performance with virtualization if you are using newer hardware.
Installation via .exe File:
- Visit the Android Studio website and download the Windows installer (
.exefile). - Run the file once it’s downloaded.
- Follow the same setup steps as mentioned in the Windows 10 section.
- Let the installer download the Android SDK and other required tools.
- Launch Android Studio and complete the first-time setup.
The setup wizard will guide you through installing the emulator, SDK, and other plugins. You can always change these later in the settings if needed.
These steps are perfect if you’re searching for how to install Android Studio on Windows 11 or how to install Android Studio in Windows generally.
Whether you use Windows 10 or 11, the process is easy as long as you follow the steps in order. Once installed, you’ll be ready to start building Android apps on your computer.
How to Install Android Studio in Ubuntu
Installing Android Studio on Ubuntu is not difficult if you follow the correct steps. You can use the terminal to install it manually or use Snap, which is the easiest method. This guide will help you install Android Studio on both older and newer versions of Ubuntu, like 20.04 and 24.04.
How to Install Android Studio in Ubuntu 20.04
If you’re using Ubuntu 20.04, you can install Android Studio by using the terminal. This version may not have Snap pre-installed, so you might need to add it first.
Commands to Install via Terminal:
- First, open the terminal using Ctrl + Alt + T.
- Update your package list: sqlCopyEdit
sudo apt update - Install required dependencies: nginxCopyEdit
sudo apt install openjdk-11-jdk sudo apt install unzip - Install Snap if it’s not already installed: nginxCopyEdit
sudo apt install snapd - Now install Android Studio using Snap: cssCopyEdit
sudo snap install android-studio --classic - Once done, you can launch Android Studio from the apps menu or by typing
android-studioin the terminal.
Required Dependencies:
- Java Development Kit (JDK)
- Snap package manager
- Enough disk space for the SDK and emulator
This method works well for most users looking for how to install Android Studio in ubuntu 20.04.
How to Install Android Studio on Ubuntu 24.04
Ubuntu 24.04 is a newer version, and Snap comes pre-installed, which makes the process easier. But in some cases, you may face permission or package errors. Here’s the best way to install Android Studio on this version.
Updated Steps for Newer Versions:
- Open the terminal.
- Update your system: sqlCopyEdit
sudo apt update && sudo apt upgrade - Make sure JDK is installed: nginxCopyEdit
sudo apt install openjdk-17-jdk - Now install Android Studio: cssCopyEdit
sudo snap install android-studio --classic - After installation, type CopyEdit
android-studioto launch the program.
Troubleshooting Tips:
- If Android Studio doesn’t open, reboot your system and try again.
- If you face Snap errors, try reinstalling Snap using
sudo apt install snapd --reinstall. - Make sure your system has at least 8 GB RAM and good internet speed during setup.
These updated steps will help you solve most problems if you’re searching for how to install Android Studio on ubuntu 24.04.
General Steps for Ubuntu Users
If you’re using any version of Ubuntu, there are two main ways to install Android Studio: using Snap (quick and easy) or manual installation (for more control).
Using Snap:
Snap is the recommended method because it’s simple and safe. It also keeps Android Studio updated automatically. You just need to run this command:
cssCopyEditsudo snap install android-studio --classic
Manual Installation:
If you don’t want to use Snap, you can download Android Studio manually:
- Go to the official Android Studio website.
- Download the Linux
.zipfile. - Extract the file: nginxCopyEdit
unzip android-studio-*.zip - Move the folder to
/opt(or another location): bashCopyEditsudo mv android-studio /opt/ - Run the studio.sh script to launch: swiftCopyEdit
/opt/android-studio/bin/studio.sh
This gives you more control, especially useful for advanced users. Both methods are valid, depending on your needs.
No matter which version of Ubuntu you’re using, this guide will help you if you’re looking for how to install Android Studio in ubuntu. Follow the method that matches your version and comfort level.
How to Install Android Studio in Kali Linux
Kali Linux is a powerful Linux distribution, mostly used for security testing and ethical hacking. Even though it’s not mainly built for development, you can still install Android Studio on it if you follow the right steps. Because Kali is more secure and strict than other Linux versions, you may face permission issues during the setup. This guide will help you handle everything step by step.
Downloading Android Studio
First, you need to download the Android Studio installer from the official website.
- Open your browser and go to: https://developer.android.com/studio
- Click on the Download button under “Linux.”
- Accept the terms and download the
.zipfile. - Once downloaded, open the terminal and go to the folder where the file is saved. For example: bashCopyEdit
cd Downloads - Now unzip the file using: nginxCopyEdit
unzip android-studio-*.zip - Move the folder to a better location, like
/opt: bashCopyEditsudo mv android-studio /opt/
Running the Installer on Kali
To start Android Studio, you need to run the setup script.
- In the terminal, type: bashCopyEdit
cd /opt/android-studio/bin - Then run the script using: bashCopyEdit
./studio.sh - The Android Studio setup wizard will open. It will ask you to download the Android SDK and other components. Follow the steps shown on your screen.
- After setup, Android Studio will open, and you can start working on your projects.
Handling Permission Issues
Kali Linux uses strict security rules, so you might face permission errors during installation or while running the software. Here’s how you can fix them:
- If you get a “Permission Denied” error while running
studio.sh, try addingsudo: bashCopyEditsudo ./studio.sh - You can also give execution permission manually: bashCopyEdit
chmod +x studio.sh - If the IDE does not open or crashes, check for missing dependencies using: cssCopyEdit
sudo apt --fix-broken install - Make sure your user has access to the
snapsystem if you plan to install other tools through Snap.
Installing Android Studio on Kali may require a few extra steps, but it’s possible. These steps will help you if you’re searching for how to install Android Studio in Kali Linux. Once set up, you can use it just like you would any other Linux system.
How to Install Android Studio on Linux Mint
Linux Mint is a popular choice for users who want a clean, fast, and user-friendly Linux system. It’s based on Ubuntu, so installing Android Studio is similar, but you may need to fix a few extra issues related to dependencies and permissions. This guide will help you step by step, using both Snap and manual installation methods.
Mint-Specific Commands
Before installing anything, it’s a good idea to update your system to avoid package errors:
sqlCopyEditsudo apt update && sudo apt upgrade
Next, install Java Development Kit (JDK), which is needed to run Android Studio:
nginxCopyEditsudo apt install openjdk-11-jdk
You can check if Java is installed using:
nginxCopyEditjava -version
If you see a version number, it means the installation was successful.
Dependency Fixes
Linux Mint sometimes blocks Snap support by default. If you want to install Android Studio using Snap, you first need to enable it.
- Remove any Snap block (if added by default):
bashCopyEditsudo rm /etc/apt/preferences.d/nosnap.pref
- Then install Snap:
sqlCopyEditsudo apt update
sudo apt install snapd
- After Snap is installed, reboot your system just to be safe.
Snap vs Manual Install
You can install Android Studio using two methods. Each has pros and cons.
Method 1: Install Using Snap (Easiest Way)
This is the quickest and cleanest way to install Android Studio.
cssCopyEditsudo snap install android-studio --classic
After it’s installed, you can open it from your app menu or by typing android-studio in the terminal.
Method 2: Manual Installation (More Control)
If you prefer not to use Snap or want more control over the setup:
- Download the
.zipInstaller from the official website:
https://developer.android.com/studio - Unzip the file:
nginxCopyEditunzip android-studio-*.zip
- Move the unzipped folder to a system directory:
bashCopyEditsudo mv android-studio /opt/
- Go into the bin folder and run the setup:
bashCopyEditcd /opt/android-studio/bin
./studio.sh
- If you get a permission error, use:
bashCopyEditchmod +x studio.shWhether you choose Snap or manual install, you can now start using Android Studio on your Mint system. If you’re searching for how to install Android Studio on Linux Mint, this guide gives you all the working methods in simple steps.
How to Install Android Studio in Arch Linux
Arch Linux is known for giving you full control and a minimal setup. But it also means you have to do a bit more work when installing software like Android Studio. There are two main ways to install it on Arch Linux: using pacman the official repository or using the AUR (Arch User Repository). Both methods work well, and this guide will walk you through them.
Pacman or AUR Methods
Arch Linux doesn’t always include Android Studio in its official pacman repositories, depending on when you check. That’s why many users prefer using the AUR, where the Android Studio package is regularly updated by the community.
Method 1: Install from AUR (Recommended)
- First, make sure you have
gitandbase-develinstalled: csharpCopyEditsudo pacman -S git base-devel - Now clone the Android Studio AUR package: bashCopyEdit
git clone https://aur.archlinux.org/android-studio.git - Go into the cloned folder: bashCopyEdit
cd android-studio - Build and install the package: nginxCopyEdit
makepkg -si
This will download and compile Android Studio and install it on your system.
Method 2: Install Using an AUR Helper (Optional)
If you already use an AUR helper like yay. You can install it much faster:
nginxCopyEdityay -S android-studio
This command handles everything for you automatically.
Terminal-Based Install
Since Arch users often work from the terminal, everything from installation to launching Android Studio can be done in the terminal.
- To open Android Studio after installation, just type: CopyEdit
android-studio - If the command doesn’t work, try running: swiftCopyEdit
/opt/android-studio/bin/studio.sh
You can also create a desktop shortcut by following the instructions shown during setup, or you can manually create one using .desktop files.
Post-Install Configuration
After Android Studio is installed, it will guide you through the first-time setup.
- Select the default setup unless you have specific needs.
- It will download the Android SDK and emulator.
- Make sure you allow it to download system images and install required plugins.
- Set up your first project to make sure everything works.
Optional Tweaks:
- If you plan to use the Android Emulator, make sure virtualization is enabled in your BIOS.
- You might need to install additional packages like
lib32-glibcorlibcanberra-gtk-moduledepending on your system.
These steps will help you if you are searching for how to install Android Studio in Arch Linux. Whether you prefer doing it manually or using an AUR helper, the process is very flexible and works well with Arch’s lightweight structure.
Download Step-by-Step PDF Guide
Sometimes you don’t have internet all the time, or maybe you just want to keep a copy of the instructions for later. That’s why we’ve also made a full step-by-step PDF guide you can download and use offline. It includes everything from this blog — instructions for Windows, Ubuntu, Linux Mint, Kali Linux, and Arch Linux — all in one easy-to-read file.
You don’t need any special software to read it. Just download it and open it in your browser or any PDF reader. It’s helpful if you want to install Android Studio on a different computer or help a friend without opening the full website again.
How to Get the PDF Guide:
- Scroll to the bottom of this blog post or go to the download section.
- Click the button or link that says “Download PDF Guide.”
- Save the file to your computer.
- Open it whenever you need, even if you’re not connected to the internet.
This is perfect if you are looking for how to install Android Studio step by step in pdf format. The guide is written in the same simple language as this blog and includes terminal commands, screenshots, and troubleshooting tips to make things easy for you.
Common Problems and How to Fix Them
Sometimes, even after you install Android Studio correctly, you may face issues that stop you from working smoothly. Don’t worry — these are common and can be fixed with a few simple steps. Here are some of the most frequent problems you might see, along with how to solve them.
Android Studio Not Opening
If Android Studio doesn’t open after installation, it might be due to a permission problem or missing system files.
How to Fix:
- Try restarting your computer first. Sometimes, that’s all it takes.
- On Linux systems, open the terminal and run it manually: bashCopyEdit
./studio.sh - On Windows, right-click the Android Studio icon and choose “Run as Administrator.”
- If it still doesn’t open, delete the
.androidand.AndroidStudio*folders from your home directory and try launching again. These folders will be recreated automatically.
SDK Not Detected
Android Studio needs the Android SDK to build and run apps. Sometimes, it doesn’t detect the SDK even after installation.
How to Fix:
- Open Android Studio and go to File > Settings > Appearance & Behavior > System Settings > Android SDK.
- If it’s empty, click “Edit” or “Install SDK” and choose a directory to install it.
- On Linux, make sure your user has permission to access the SDK directory.
- You can also reinstall SDK tools from the SDK Manager.
Emulator Not Starting
The Android Emulator might crash, freeze, or not open at all. This is often related to system resources or missing drivers.
How to Fix:
- Make sure your system has at least 8 GB of RAM. Emulators use a lot of memory.
- Check if virtualization is enabled in BIOS (for Intel VT or AMD-V).
- On Windows, install HAXM (Intel’s Hardware Accelerated Execution Manager).
- On Linux, try running the emulator with this command: php-templateCopyEdit
emulator -avd <your_avd_name> - If it hangs, try cold booting the emulator.
Missing Dependencies
You may get errors like “missing lib64stdc++” or “cannot find shared library.” This usually happens on Linux.
How to Fix:
- Update your system and install basic dev tools: sqlCopyEdit
sudo apt update && sudo apt install build-essential - Install any missing packages mentioned in the error messages.
- For 64-bit systems, install 32-bit support libraries: nginxCopyEdit
sudo apt install lib32z1 lib32ncurses6 lib32stdc++6
These are some of the most common problems people face when installing or running Android Studio. Fixing them is not too hard if you follow the right steps. If you ever feel stuck, check forums, GitHub, or the official Android developer documentation for more help.
FAQs
When installing Android Studio, you might have a few common questions in your mind. Below are answers to help you understand things better before or after setup.
Q: Can I install Android Studio without the internet?
You can start the installation without the internet if you already have the full offline installer file. But to complete the setup, Android Studio needs to download the Android SDK, system images, and other tools. So yes, you can install the software, but you still need internet to set up the environment and run the emulator. Without it, you won’t be able to build or test apps properly.
Q: Is Android Studio free for commercial use?
Yes, Android Studio is completely free, even if you want to use it for commercial or business projects. It’s an open-source tool developed by Google under the Apache License. You can use it to build apps, publish them on the Play Store, and even earn money from your work.
Q: Can I install Android Studio on low-end systems?
You can install Android Studio on low-end systems, but the performance might not be smooth. It is a heavy tool that needs a good amount of RAM and CPU. If your system has less than 8 GB of RAM or an older processor, it might freeze or run slowly. To make it work better, avoid using the emulator and test apps on a real Android phone instead. Also, close other apps while using Android Studio to save memory.
Q: What is the best Linux version for Android development?
Most developers prefer Ubuntu or Linux Mint for Android development. These distributions are stable, user-friendly, and have better support for Snap packages and software like Android Studio. If you are advanced and want more control, Arch Linux is also a good option. Kali Linux works, too, but it may need more setup and permission fixes. So, if you’re just starting, Ubuntu LTS versions like 20.04 or 24.04 are your best bet.
Q: Can I install Android Studio without JDK?
No, you cannot run Android Studio without the Java Development Kit (JDK). Android Studio needs Java to work properly. Most installers already come with a built-in JDK, especially on Windows. But on Linux, you might have to install it manually before starting Android Studio. It’s always better to have JDK 11 or above installed on your system before beginning the setup.
These questions cover the basics and help you avoid confusion while setting up Android Studio. If you have more questions later, you can always come back to this guide or check the official Android developer website.
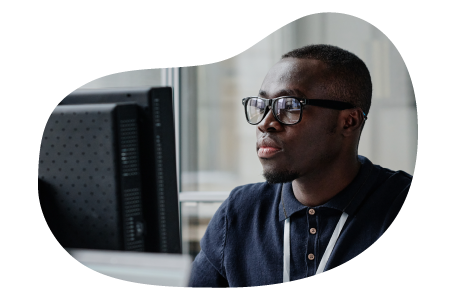
Charles Mata is an experienced app developer and educator, passionate about helping others build powerful mobile applications. He publishes in-depth guides on app development, covering Android Studio, Firebase, Google Play Console, and more. With a practical approach, he simplifies complex coding concepts, making them easy for beginners and advanced developers alike.
Charles also offers a premium website development course, where he teaches step-by-step strategies to build, optimize, and scale websites for success. Whether you’re a beginner looking to learn app development or an entrepreneur wanting to create a website, his expert insights will guide you every step of the way.