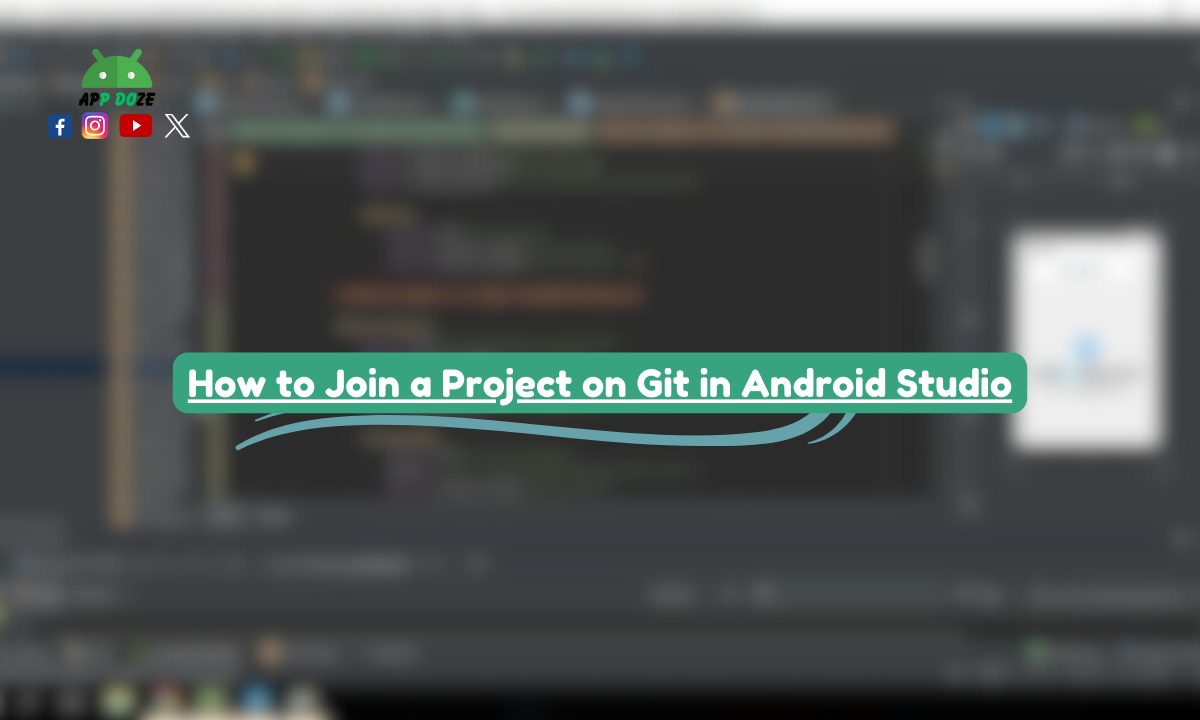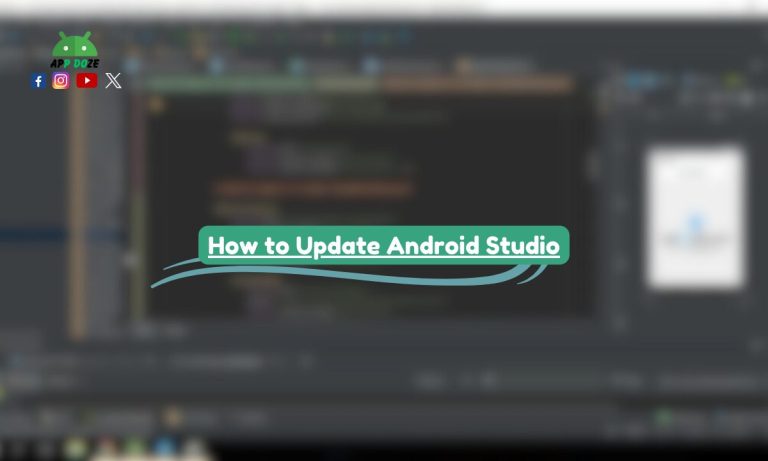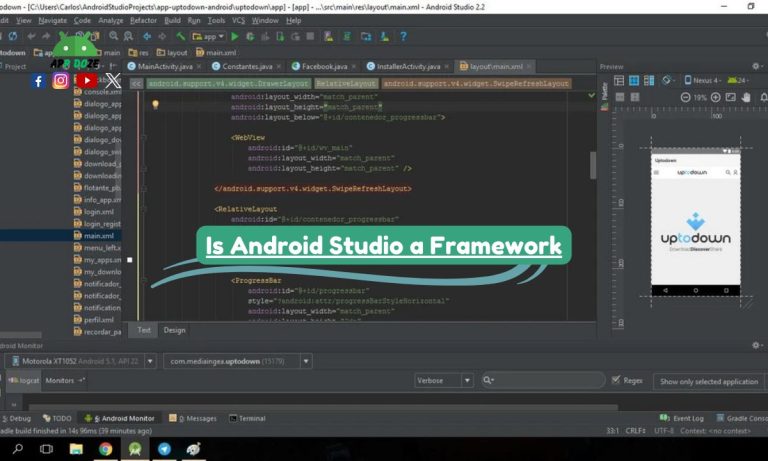If you are working on Android app development, you will often hear about Git and GitHub. These tools help you manage your project code, track changes, and work with others. In this guide, you will learn how to join a project on Git in Android Studio and use it for teamwork.
Android Studio is the main software you use to write and manage your app code. When you connect it with GitHub, you can easily upload your project, share it with others, or join existing projects. You can also commit changes, push updates, and pull the latest versions of the code. This setup is great for both personal and group projects.
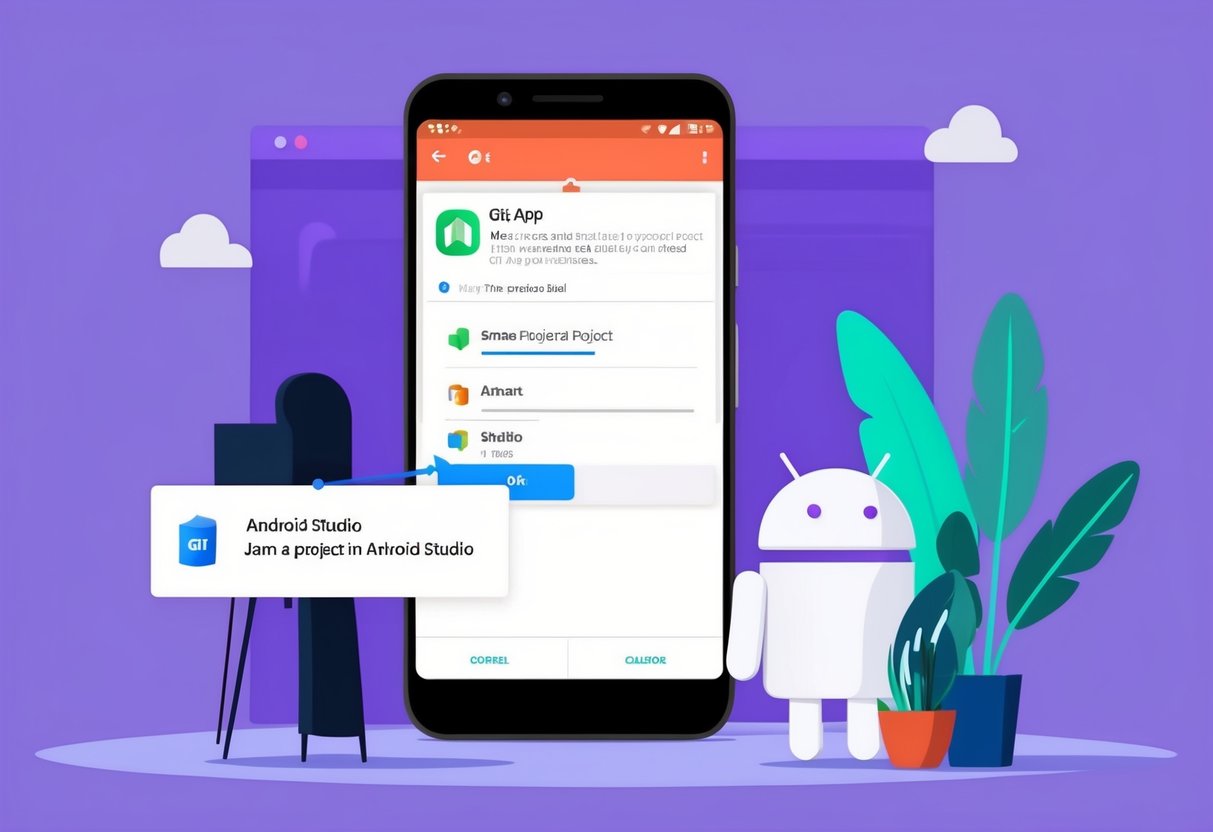
What You Need Before You Start
Before you join any Git project in Android Studio, you need to set up a few basic things. These steps will help you avoid errors later and make sure everything runs smoothly.
1. Git installed on your system
Git is the main tool that lets you track changes in your project. If you don’t have it yet, go to the official Git website and download it for your operating system. After installing, you can check if it’s working by opening your terminal or command prompt and typing git --version.
2. A GitHub account
GitHub is the platform where your project is stored online. You need an account to access or share projects. Go to github.com and sign up if you don’t have one yet.
3. Android Studio set up
Make sure Android Studio is installed and working on your computer. This is where you’ll write your code, test apps, and manage your Git operations.
4. URL of the project you want to join
If someone has shared a project with you, they will give you a GitHub link. This link is what you’ll use to join the project and start working on it.
When all these things are ready, you can move on to the next steps. This setup is important if you want to understand how to connect Git to Android Studio and how to use Git with Android Studio for version control and team collaboration.
Step 1 – Clone a GitHub Project in Android Studio
To join an existing project on GitHub, the first thing you need to do is clone it into your Android Studio. Cloning means you are copying the whole project from GitHub to your local system so you can work on it.
Follow these steps to clone a project:
1. Open Android Studio
Start Android Studio on your computer. Make sure everything is running properly before you continue.
2. Go to File > New > Project from Version Control
In the top menu, click on File, then choose New, and from the list, click on Project from Version Control. This option lets you connect your Android Studio with an online Git repository.
3. Choose Git
A new window will appear. From the dropdown, select Git. This tells Android Studio that you want to clone a project using the Git version control system.
4. Paste the GitHub project URL
You’ll now see a box asking for the URL. Copy the GitHub link of the project you want to join and paste it here. This is usually shared by the project owner or team member.
5. Set the project location and click Clone
Choose where you want to save this project on your computer. Then click Clone. Android Studio will now download the project and open it for you.
Once cloning is complete, you will be inside the project, ready to start working. This step explains how to both join a project in GitHub and how to connect Android Studio to GitHub using Git integration.
Step 2 – Set Up Git in Android Studio (If Not Already Connected)
Before you can use Git features inside Android Studio, you need to make sure that Git is properly connected. This setup only takes a few minutes and will help you avoid problems while working on your project.
Here’s how you can do it:
1. Open Settings > Version Control > Git
Go to the top menu and click on File > Settings (or Android Studio > Preferences if you’re using macOS).
In the left panel, find and click on Version Control, then select Git.
2. Add path to Git executable (optional for advanced users)
Usually, Android Studio detects Git automatically. But if it doesn’t, you can manually add the path to your Git executable.
For example:
- On Windows:
C:\Program Files\Git\bin\git.exe - On macOS/Linux: just type
gitor use the full path if needed.
3. Test connection
Next to the Git path field, you’ll see a Test button. Click it.
If everything is set correctly, you’ll see a message like “Git executed successfully.” This means that Git is now connected to Android Studio.
4. Apply and OK
Click Apply, then OK to save the settings.
Now, your Git setup is complete. You can commit changes, pull new updates, and push code to GitHub directly from Android Studio. This step covers how to connect Git to Android Studio, which is important before you start coding or joining any project.
Step 3 – Work on the Project and Commit Changes
After you have successfully joined a GitHub project in Android Studio, the next step is to start working on the code. When you make changes in the project, you should commit them so that they are saved in your version control history. Once committed, you can upload them to GitHub for others to see.
Follow these simple steps:
1. Make code changes
Open any file in the project and start editing or adding new code. This can be anything, like fixing a bug, adding a new feature, or updating the UI.
2. Go to VCS > Commit
Once you’re done with your changes, go to the top menu and click on VCS, then select Commit. This will open a new window showing all the files that were changed.
3. Write a message and click Commit
In the commit window, write a short message explaining what changes you made. This helps your team understand your update.
For example: “Fixed login issue” or “Added new activity screen”.
After writing the message, click Commit.
4. To upload changes: VCS > Git > Push
Committing only saves your changes locally. To share them with your team or update the main GitHub repository, go to VCS > Git > Push.
This action will upload your latest commits to GitHub.
This process is important if you want to know how to upload a project on GitHub Android Studio. It lets others see your changes and keeps the team project up to date.
Step 4 – Pull Updates from GitHub (Stay Synced with Team)
When you are working on a shared project with others, it’s important to always stay up to date with the latest changes. Other team members might also be making edits, fixing bugs, or adding new features. To make sure you are working on the most recent version of the project, you need to pull updates from GitHub regularly.
Here’s how you can do that:
1. Go to VCS > Git > Pull
In Android Studio, go to the top menu bar. Click on VCS, then move your mouse over Git, and select Pull.
This command checks the GitHub repository and downloads any new changes made by other contributors.
2. This fetches the latest changes from GitHub
When you pull, Android Studio will connect to the GitHub repository and fetch all the latest commits that were added after your last update. These could be new files, edits, or bug fixes. Once pulled, your local project will be synced with the online version.
3. Resolve any merge conflicts
Sometimes, if you and someone else changed the same file, Git might not know which version to keep. This is called a merge conflict.
Android Studio will show you the conflict and let you decide how to fix it. You can keep your version, the other person’s version or manually edit the file to combine both.
Once resolved, you can commit the final version again.
Pulling updates often helps avoid bigger problems later and makes team collaboration much smoother. It keeps everyone on the same page and reduces the chances of working on outdated code.
How to Share Your Own Project on GitHub from Android Studio
If you have created your project in Android Studio and want to share it with others or keep a backup online, you can upload it to GitHub directly from inside Android Studio. This helps you store your project in a safe place and also allows others to collaborate with you if needed.
Here’s a simple way to do it:
1. Open an existing or new project
Start Android Studio and open the project you want to upload. It can be a new app you just started or an old one you want to share.
2. Go to VCS > Enable Version Control Integration
Click on VCS in the top menu, then choose Enable Version Control Integration. A new window will pop up, asking you to choose a version control system.
3. Choose Git
From the list, select Git and click OK. This will activate Git support for your project and allow Android Studio to track changes in your code.
4. Go to VCS > Import into Version Control > Share Project on GitHub
Now go back to VCS again, hover over Import into Version Control, and click on Share Project on GitHub.
If you haven’t logged into GitHub yet, Android Studio will ask you to log in with your GitHub account.
5. Enter repo details and click Share
A new window will appear where you need to enter a name for your repository and an optional description.
Click Share, and Android Studio will start uploading your project to GitHub. After a few seconds, your project will be available on your GitHub account.
This method makes it easy for you to understand how to share projects on GitHub with Android Studio. Once shared, you can also invite others to join the project, work on it together, and manage all changes through Git.
Common Issues and How to Fix Them
When working with Git and GitHub in Android Studio, you might face some common problems. These issues can be confusing at first, but don’t worry. Most of them are easy to fix if you understand what’s causing them. Below are a few typical problems and how you can solve them in simple steps.
1. GitHub authentication problems
Sometimes, Android Studio might not connect properly to your GitHub account. This usually happens if:
- Your token or password is outdated
- You haven’t logged in correctly
- Two-factor authentication (2FA) is active
How to fix it:
- Go to File > Settings > Version Control > GitHub
- Remove the old account if needed
- Click Add account, then log in using your GitHub username and personal access token (not your password)
- You can create a token from your GitHub settings under Developer settings > Personal access tokens
2. Merge conflicts
A merge conflict happens when two people change the same line of code in different ways. Git doesn’t know which one to keep.
How to fix it:
- Android Studio will show you a warning and open a window with both versions
- You can choose to accept your version, the other version, or combine both manually
- After fixing it, commit the changes again to complete the merge
3. Push fails due to branch differences
You might see an error when pushing changes if your local branch is not in sync with the one on GitHub. This can happen when someone else has pushed changes that you haven’t made yet.
How to fix it:
- First, go to VCS > Git > Pull to get the latest changes
- Resolve any conflicts if needed
- Then go to VCS > Git > Push again to upload your changes
- Make sure you are on the correct branch while doing this
By understanding these problems and their fixes, you can save time and avoid delays in your project. Git and GitHub become much easier to use once you’ve solved these common issues at least once.
FAQs
Q: How do I clone a GitHub project in Android Studio?
To clone a project, open Android Studio and go to File > New > Project from Version Control. Then choose Git, paste the GitHub project link, and click Clone. Android Studio will download the project and open it for you to start working.
Q: Can I share my Android Studio project directly to GitHub?
Yes, you can. Just go to VCS > Enable Version Control Integration, select Git, then go to VCS > Import into Version Control > Share Project on GitHub. Fill in the repo name and click Share. Your project will be uploaded to your GitHub account.
Q: What is the difference between Git and GitHub?
Git is a tool that tracks changes in your code on your computer. GitHub is a website that lets you store your Git projects online so you can share them with others and work together. Git works offline; GitHub is the online platform.
Q: Do I need to install Git separately?
Yes, Git needs to be installed on your system before you use it in Android Studio. You can download it from the official Git website. Once installed, Android Studio can detect and use it for version control.
Q: Can I use SSH to connect to GitHub from Android Studio?
Yes, Android Studio supports SSH. You can use an SSH key instead of a username and token for secure login. You need to add your SSH key to your GitHub account and then set up Android Studio to use it when cloning or pushing to repositories.
Final Thoughts
Now you know the full process of how to join a project on Git in Android Studio. You started by setting up the tools, then learned how to clone a GitHub project, connect Git to Android Studio, commit changes, push updates, and pull the latest version from GitHub. You also learned how to share your project and fix common problems.
Using Git and GitHub with Android Studio is not just for big teams. It also helps if you are working alone. You can keep your project safe, go back to old versions, and manage your work better. If you are working with others, it makes collaboration smooth and organized.
If you found this guide helpful, bookmark it now so you can come back to it anytime you forget a step or want to explain it to a friend.
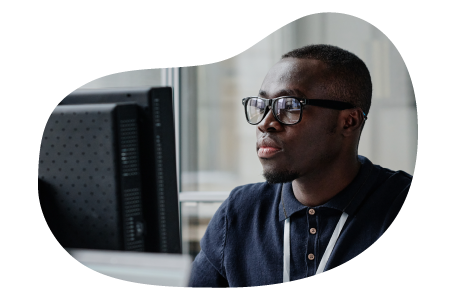
Charles Mata is an experienced app developer and educator, passionate about helping others build powerful mobile applications. He publishes in-depth guides on app development, covering Android Studio, Firebase, Google Play Console, and more. With a practical approach, he simplifies complex coding concepts, making them easy for beginners and advanced developers alike.
Charles also offers a premium website development course, where he teaches step-by-step strategies to build, optimize, and scale websites for success. Whether you’re a beginner looking to learn app development or an entrepreneur wanting to create a website, his expert insights will guide you every step of the way.