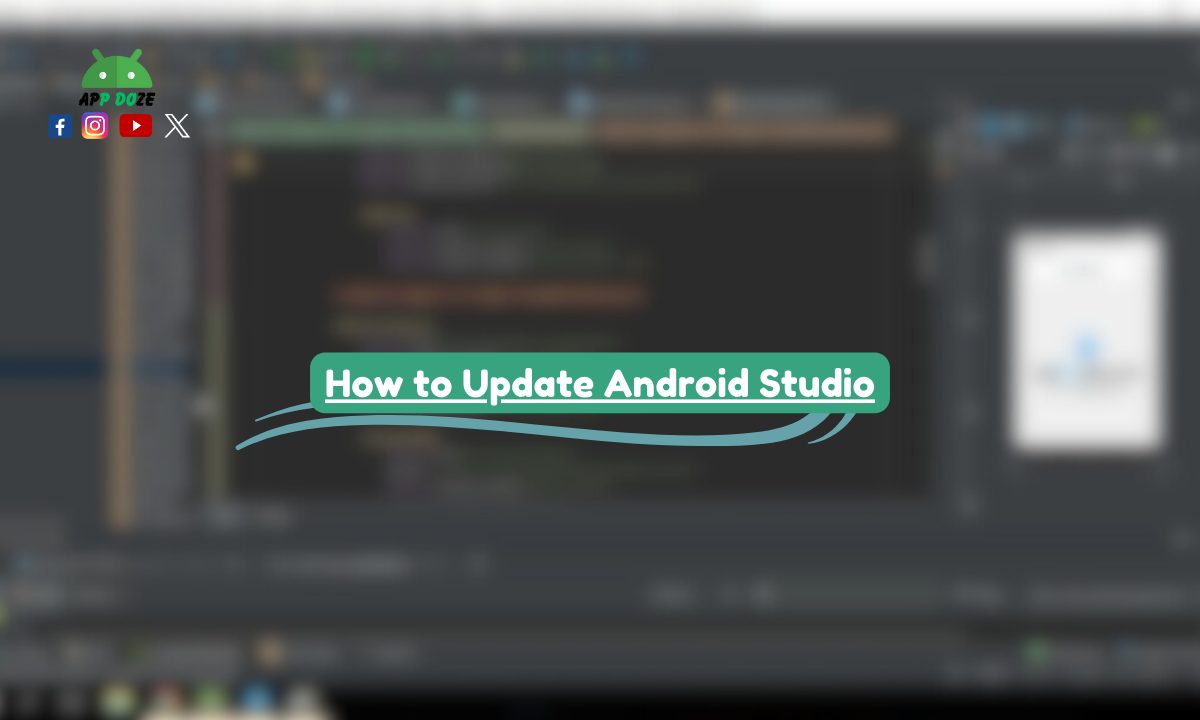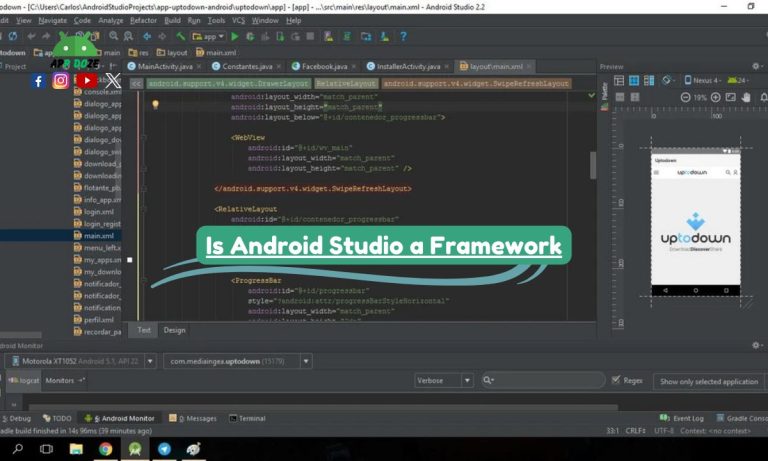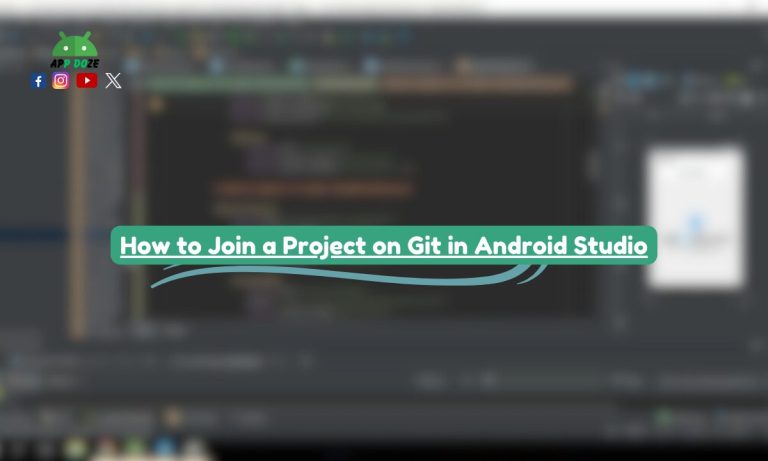If you are building Android apps, then you are most likely using Android Studio. It is the official development environment provided by Google, and it gives you all the tools you need to write, test, and build Android applications. But like any other software, Android Studio also needs regular updates to work smoothly and support the latest features.
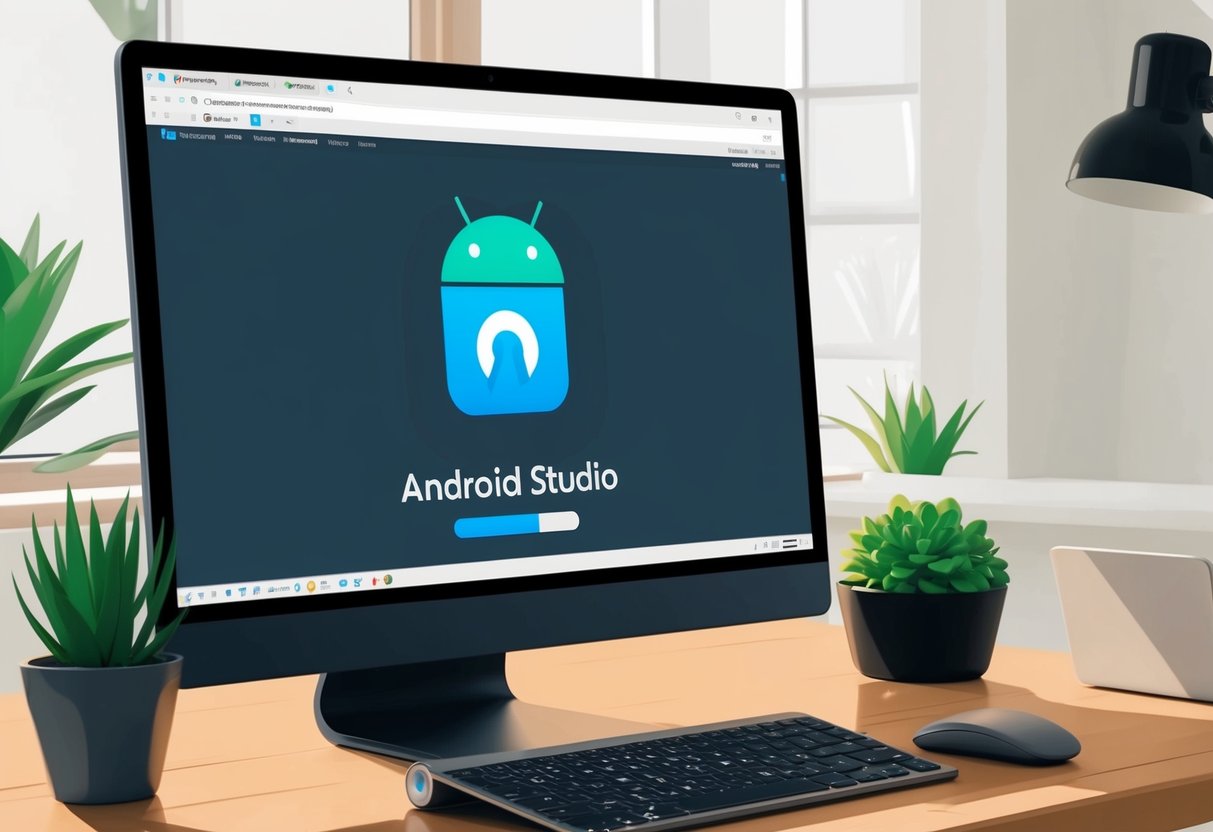
Knowing how to install, uninstall, or update Android Studio is very important. Updates usually come with new features, faster performance, bug fixes, and better support for the latest Android versions. If you don’t update regularly, you might face errors, slow performance, or even problems running your apps on new devices.
In this guide, you will learn how to update Android Studio to the latest version. Whether you are using Windows, Linux, or Ubuntu, this tutorial will help you step by step. You will also learn how to update other important parts like the Gradle plugin and Android Emulator. So no matter what system you are using, this guide will make sure your Android Studio stays up to date and ready for your next project.
Why You Should Keep Android Studio Updated
Keeping your Android Studio updated is one of the best things you can do to make your development experience better. You might think everything is working fine, so there’s no need to update, but in reality, updates bring a lot of improvements that can save you time and help you avoid problems later.
First, updates usually come with performance improvements. If your Android Studio feels slow or freezes sometimes, updating it might fix those issues. The team behind Android Studio works hard to make each version faster and more stable so you get a smoother experience while coding or running your apps.
Second, updates give you access to new features. Google adds useful tools and functions in every update that can help you write better code, test your apps more easily, or find bugs quicker. If you are using an old version, you are missing out on these features that could make your work easier.
Another big reason to update is to fix bugs and security updates. Every version of software can have problems, and the Android Studio team usually fixes them in the next update. If you are facing strange errors or crashes, updating might solve the problem. Also, some updates fix security issues, which is important if you are building apps that use user data or connect to the internet.
Lastly, updates keep your IDE compatible with the latest SDKs and plugins. Android changes fast. New Android versions and tools come out often. If your Android Studio is not updated, you might not be able to run or test apps on newer Android versions. You could also face problems with Gradle or other plugins not working properly. Keeping your setup updated ensures that everything works together smoothly.
So even if your current version is working, it’s a good habit to check for updates regularly. It helps you stay ahead, avoid problems, and take full advantage of the tools available to you.
How to Check Your Current Android Studio Version
Before you update Android Studio, it’s a good idea to check which version you are using right now. This helps you know if you are already on the latest version or if you need to move to a newer one like “Ladybug” or any other version.
Windows
If you are using Android Studio on Windows, checking the version is very simple. Just open Android Studio, then go to the Help menu at the top. From the dropdown, click on About. A small window will pop up showing you the current version number, like Android Studio Electric Eel | 2022.1.1 Patch 2 or something similar.
This version number tells you the major release and the build number. You can compare it with the version shown on the official Android Studio website to know if you are using the latest one.
Linux/Ubuntu
If you are on Linux or Ubuntu, the steps are mostly the same. Open Android Studio and click on the Help menu. Then click on About, and it will show your current version. If you are using Ubuntu and launched Android Studio through the terminal, you can also use the terminal to check the version by running the studio.sh file and checking the output when the app starts.
This method is useful, especially if you are working in a terminal-based environment and want to know your version without using the graphical interface.
What “Ladybug” and Other Version Names Mean
You might see names like “Bumblebee,” “Electric Eel,” or “Ladybug” when you look at Android Studio versions. These are just code names given by Google to make version identification easier and more friendly. Each version also has a number like 2022.1.1 or 2023.2.1, which shows the release year and major update number.
So when someone asks how to update Android Studio to Ladybug, they mean updating to that specific release with its own set of features and improvements. If you know your current version and you want to move to a specific one, it helps to search for that version name along with the version number to download and install it correctly.
Knowing your current version is the first step if you want to learn how to update Android Studio to a specific version. Whether you want the latest features or need a version like Ladybug for project compatibility, this simple check helps you decide what to do next.
How to Update Android Studio to the Latest Version
Updating Android Studio is not very hard once you know the steps. Whether you are on Windows, Linux, or Ubuntu, there are different ways to update it. You can use the built-in update tool, do it manually, or use your system’s software tools. Below are simple step-by-step instructions for each operating system.
Windows
If you are using Windows, the easiest way to update Android Studio is by using the built-in update feature. Here’s how you can do it:
- Open Android Studio.
- Click on Help from the top menu.
- Select Check for Updates.
- If there’s a new version available, it will show you the update window.
- Click on Download or Update Now.
- Let it finish downloading and follow the on-screen steps to install the update.
- Restart Android Studio when it asks.
This is the most common and safe method. But if for some reason the built-in updater doesn’t work, you can do a manual update.
Manual Update (Optional)
- Go to the official Android Studio website.
- Download the latest version for Windows.
- Close your current Android Studio.
- Install the new version by running the setup file.
- It will usually keep your settings and projects safe, but it’s a good idea to back them up first.
Manual updates are useful if the built-in update tool fails or if you want to clean install the IDE.
Linux
On Linux, you usually use the tar.gz package to install and update Android Studio. Here’s how to do it:
- Go to the Android Studio download page.
- Download the latest .tar.gz file for Linux.
- Extract the file to a safe folder, for example:
~/android-studio - Inside the extracted folder, go to the
bindirectory and runstudio.sh.
To update, just repeat the same process with the latest tar.gz file. If you installed it using this method earlier, updating this way will replace the old version.
Check for Updates via Menu
You can also check for updates from inside Android Studio:
- Open Android Studio.
- Go to Help > Check for Updates.
- Follow the prompts to install any updates.
This is a faster method if Android Studio is already running and you just want to get the latest changes without downloading the full package.
Ubuntu
If you are using Ubuntu, you can update Android Studio in two ways: through the Ubuntu Software Center or by using the terminal.
Using Ubuntu Software Center
- Open the Ubuntu Software Center.
- Search for Android Studio.
- If there’s an update, it will show an Update button.
- Click it and wait for the update to complete.
This is a beginner-friendly method if you installed Android Studio through the Software Center.
Via Command Line / Terminal
If you are comfortable using the terminal, you can update Android Studio this way:
- Open the terminal.
- Run the following commands:
bashCopyEditsudo apt update
sudo apt upgrade android-studio
Or, if you used the snap package:
bashCopyEditsudo snap refresh android-studio
This method is useful if you prefer command line tools or if you are managing your system without a graphical interface.
Updating through the terminal is also one of the best ways when you want more control or are working on a remote machine.
By following the steps above based on your operating system, you can easily learn how to update Android Studio to the latest version and make sure everything runs smoothly with your projects.
How to Update Gradle or Gradle Plugin in Android Studio
When working with Android Studio, you often see messages about updating Gradle or the Gradle plugin. Both are important for building your app, but they are not the same thing. Knowing how to update them correctly can help you avoid build errors and improve performance.
What’s the Difference Between Gradle and Gradle Plugin
Gradle is the build system that compiles your code, manages dependencies, and creates your final APK or app bundle. It works behind the scenes whenever you build or run your app.
The Gradle plugin for Android is a tool that helps Gradle understand how to build Android apps. It connects Gradle with Android-specific features like handling resources, building APKs, or generating signing keys. So, when you update the plugin, you are updating the part that knows how to build Android apps. When you update Gradle, you are updating the system that does the actual building.
In short:
- Gradle Plugin = Android-specific build support
- Gradle = Main build engine
Both should be updated regularly to keep your project stable and compatible with the latest Android tools.
How to Update Using Project Structure > Project > Gradle Version
Android Studio makes it simple to update Gradle and the plugin using its interface. Here’s how you can do it:
- Open your project in Android Studio.
- Go to the top menu and click on File.
- Choose Project Structure.
- In the left sidebar, click on Project.
- You will see options for Gradle Version and Android Gradle Plugin Version.
- Click the dropdown next to each one and select the latest version that matches your project’s needs.
- Click OK to apply the changes.
Android Studio may ask you to sync the project. Click on Sync Now when it appears. After syncing, your project will use the updated versions.
This method is safe and beginner-friendly. It also helps avoid version mismatch problems, which can happen if you edit things manually.
Manual Editing of build.gradle File
If you are more comfortable with code or if the GUI method doesn’t work, you can update Gradle and the plugin manually by editing your project files.
- Open your project and go to the build.gradle (Project level) file.
- Find the classpath for the Android Gradle Plugin in the
dependenciesblock. It looks like this:
groovyCopyEditclasspath 'com.android.tools.build:gradle:8.2.0'
Update the version number to the latest one. You can check the latest version on the Android developer website or by searching online.
- Now open the gradle-wrapper.properties file inside the
gradlefolder. - Find the line that starts with
distributionUrl. It looks like this:
rubyCopyEditdistributionUrl=https\://services.gradle.org/distributions/gradle-8.4-all.zip
Change the version in the URL to the latest Gradle version.
- Save the files and sync your project when Android Studio asks.
Manual editing gives you more control, but you need to make sure the versions you use are compatible. Using the wrong combination can cause build errors or version conflicts.
By keeping both Gradle and the Gradle plugin updated, you help your project stay compatible with new Android tools and features. It also reduces the risk of running into errors during builds or releases. Whether you choose the simple GUI method or edit the files directly, it’s always a good habit to stay updated.
How to Update the Android Emulator
If you are testing your apps on virtual devices, then keeping your Android Emulator up to date is important. Updates usually bring performance improvements, support for new Android versions, and bug fixes. Here’s how you can update it easily inside Android Studio.
Opening AVD Manager
To update the Android Emulator, you first need to open the AVD Manager. Follow these steps:
- Open Android Studio.
- At the top right, click on the Device Manager or go to Tools > Device Manager (in older versions, it’s called AVD Manager).
- You will see a list of all your virtual devices (emulators).
This is the place where you manage and update your emulators.
Updating Emulator Images
Each virtual device is based on a system image, like Android 13 or Android 14. You can update these images if a new version is available.
- Inside the Device Manager (or AVD Manager), click on the Edit icon (a pencil symbol) next to your device.
- Click on Change Image or go to the System Image tab.
- Look for the latest image version in the list and download it.
- Save and finish the setup.
You can also go to Tools > SDK Manager > SDK Tools and check the box for Android Emulator, then click Apply to update the emulator tool itself.
Troubleshooting Common Issues
Sometimes, after updating, the emulator may not work as expected. Here are some common problems and how you can fix them:
- Emulator not starting: Try restarting Android Studio or your computer. Also, make sure virtualization is enabled in your BIOS settings.
- Slow performance: Increase the memory or change the graphics option in the emulator settings.
- Blank screen or crash: Delete the current virtual device and create a new one using an updated system image.
If the emulator is not responding at all, you can reset the Android Emulator by deleting the .android folder in your home directory, but be careful as this will remove all your existing emulator settings.
Updating the Android Emulator helps you test your app on the latest Android versions and keeps your development environment stable.
How to Update to a Specific Version (e.g., Ladybug)
Sometimes, you don’t want the latest version. Maybe your project works best on a specific Android Studio version like “Ladybug.” In that case, you can install that version directly.
What is a Version Codename
Android Studio versions often come with names like Bumblebee, Electric Eel, or Ladybug. These are just codenames to help developers easily remember them. Each codename is linked with a version number. For example, Ladybug might refer to version 2023.1.1. Knowing both the name and number helps you find and install the right version.
How to Download and Install Specific Android Studio Versions
- First, uninstall your current version if you want to replace it.
- Visit the Android Studio download archives: https://developer.android.com/studio/archive
- Scroll through the list and find the version you want, such as Ladybug.
- Download the installer for your operating system (Windows, Linux, or macOS).
- Install the version as normal.
Make sure to back up your settings and projects before switching to a different version.
Where to Find Archived Versions on the Official Site
Google provides all past versions of Android Studio on their official archive page. Just go to the archive page and download any version you need. You can even find beta or canary versions if you want to test upcoming features.
This method is useful when your project only works well with a specific version or if you want to avoid bugs found in the latest release.
Common Problems During Updates and Fixes
Sometimes, updating Android Studio or its tools doesn’t go smoothly. Here are some common problems you may face and how to fix them:
IDE Not Opening After Update
If Android Studio doesn’t open after you update, try these steps:
- Restart your computer
- Delete the
.ideafolder in your project - Clear the cache by deleting the
.AndroidStudiofolder in your user directory
If that doesn’t work, uninstall and reinstall the IDE.
Gradle Sync Fails
This usually happens when Gradle or the plugin version is not compatible. To fix this:
- Go to
build.gradleand check the Gradle plugin version - Make sure it matches the version required by the current Android Studio
- Also check
gradle-wrapper.propertiesfor the correct Gradle version
Run File > Sync Project with Gradle Files again after fixing the versions.
Emulator Not Working
If your emulator does not start or crashes:
- Delete the existing emulator and create a new one
- Update the emulator through SDK Manager
- Enable virtualization in your BIOS if it’s turned off
Permissions Issues on Ubuntu/Linux
On Linux systems, permission errors are common after updates. To solve this:
- Make sure your user has permission to access the SDK and emulator folders
- Use
chmodto give full access if needed - Run Android Studio with admin rights (not recommended for long-term use)
By handling these problems early, you can save time and avoid long breaks in your development workflow. Always keep a backup of your settings and project files before updating.
Frequently Asked Questions
Q1: Can I update Android Studio from the terminal in Ubuntu?
Yes, you can. If you installed Android Studio using the snap package, open your terminal and run the command:sudo snap refresh android-studio
This will check for updates and install the latest version if available. If you installed it manually using a .tar.gz file, then you need to download the new version from the official site and replace the old one manually.
Q2: What is the safest way to update Gradle in Android Studio?
The safest way is to use the built-in interface in Android Studio. Go to File > Project Structure > Project and select the Gradle version from the dropdown. Android Studio will check compatibility and suggest the right version. You can also update the Gradle plugin from there. This method avoids mistakes that may happen if you edit files manually.
Q3: Is it necessary to update the Android Emulator every time?
It’s not always necessary, but it’s a good habit to update the emulator regularly. Updates often bring better performance, support for newer Android versions, and bug fixes. If your current emulator is working fine, you can wait. But if you’re testing on new Android versions or facing issues, updating is recommended.
Q4: How to downgrade if the latest version has bugs?
If you face problems after an update, you can uninstall the current version of Android Studio and install an older one. Go to the official archive page and download the version you want. Before downgrading, make sure to back up your settings and project files. Some features or plugins from newer versions may not work in older ones, so test carefully.
Q5: Where can I find old versions, like Ladybug?
You can find all older Android Studio versions on the official archive page:
https://developer.android.com/studio/archive
Search for the version name, like Ladybug, or find it by the version number. The page lists versions for Windows, Linux, and macOS.
Conclusion
Keeping Android Studio and its tools updated is important if you want to build Android apps smoothly. Updates bring better performance, useful features, and fewer bugs. They also keep your setup compatible with the latest Android versions and plugins.
If you follow the steps in this guide, you will find that updates are simple and easy to manage. Whether you’re using Windows, Linux, or Ubuntu, you now know how to update the IDE, Gradle plugin, emulator and even install specific versions like Ladybug.
Make sure to bookmark this guide so you can come back to it whenever needed. If it helped you, don’t forget to share it with others who are also working on Android development. Regular updates might seem like a small thing, but they make a big difference in your coding experience.
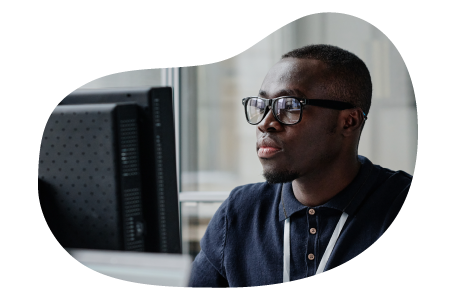
Charles Mata is an experienced app developer and educator, passionate about helping others build powerful mobile applications. He publishes in-depth guides on app development, covering Android Studio, Firebase, Google Play Console, and more. With a practical approach, he simplifies complex coding concepts, making them easy for beginners and advanced developers alike.
Charles also offers a premium website development course, where he teaches step-by-step strategies to build, optimize, and scale websites for success. Whether you’re a beginner looking to learn app development or an entrepreneur wanting to create a website, his expert insights will guide you every step of the way.